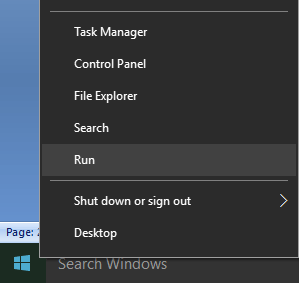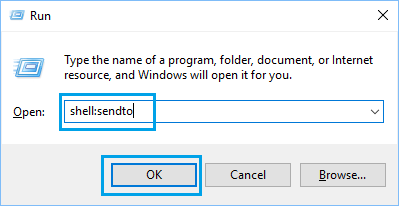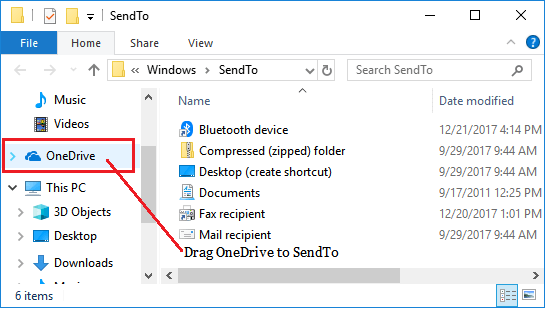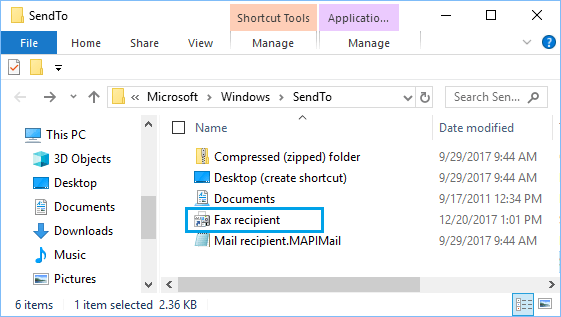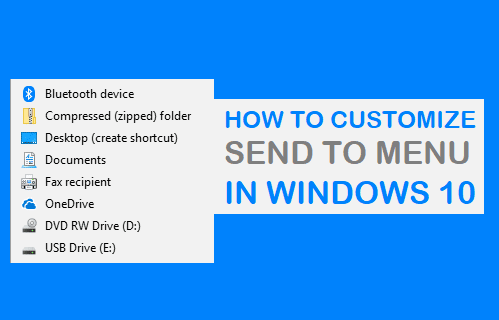
Muchos clientes no descubren que las opciones del menú contextual de Enviar por defecto sean lo suficientemente fascinantes o útiles. Sin embargo, es posible personalizar el Menú Enviar a la ventana de Inicio 10 con la intención de hacerlo más útil.
Las opciones por defecto que aparecen en el Menú Enviar a son principalmente accesos directos a paquetes y carpetas de tu ordenador.
Lo que facilita la personalización del menú Navegar a en Home windows 10 doméstico es que cada uno de los accesos directos que aparecen en el menú Navegar a se guarda en una sencilla carpeta llamada «Enviar a».
Algo que se añade a la carpeta «Enviar a» se convierte en una opción del menú contextual «Enviar a». Del mismo modo, algo que se mueve fuera de la carpeta «Enviar a» se moverá fuera del menú contextual «Enviar a».
La carpeta «Enviar a» está configurada como C:UsuariosTu nombre de usuarioAppDataRoamingMicrosoftWindowsEnviar a y se puede acceder a él simplemente mediante el Explorador de Archivos o utilizando el comando «Shell:SendTo».
Sigue los pasos que se indican a continuación para añadir un nuevo acceso directo al menú Enviar a de la ventana de Inicio 10.
1. Pulsa correctamente el botón Inicia y haz clic en el botón Ejecuta en el menú que aparece.
Nota : También puedes pulsar Ventanas de casa + R para abrir el comando Ejecutar.
2. En la ventana del comando Ejecutar, escribe shell:enviar a y haz clic en Okay.
3. Cuando estés en la carpeta SendTo, añade el archivo Atajo para los elementos que sólo quieres ver en el menú «Enviar a».
Por ejemplo, en la imagen anterior, si arrastras el acceso directo de OneDrive a la carpeta Enviar a, aparecerá el acceso directo de OneDrive en el menú Enviar a.
Si ves que el menú Enviar a contiene elementos innecesarios, puedes eliminarlos del menú Enviar a siguiendo los pasos que se indican a continuación.
1. Pulsa Ventanas de casa + R para abrir el comando Ejecutar.
2. En la ventana del comando Ejecutar, escribe shell:enviar a y haz clic en Okay.
3. Cuando estés en la carpeta Enviar a, borra el Atajo para los activos que simplemente quieres eliminar del menú «Enviar a».
Por ejemplo, para eliminar el destinatario del fax, haz clic con el botón derecho del ratón sobre él y selecciona la opción Borrar en el menú contextual que aparece.
Si haces clic con el botón derecho en un archivo o carpeta, puedes acceder a una variedad limitada de elementos en el menú «Enviar a». Para tener más opciones en el menú «Enviar a», puedes hacer que aparezca un menú «Enviar a» más largo siguiendo los pasos siguientes.
1. Mantén pulsado el botón Tecla Shift después, haz clic con el botón derecho del ratón en el Archivo/Carpeta.
2. Mueve el cursor a Enviar a en el menú que aparece y toma nota de la nave extendida para guardar.
Esta selección es útil si quieres trabajar u organizar asuntos en carpetas específicas de tu ordenador, como Fotos, Vídeo, Música, Documentos, and so on.
- Cómo añadir y eliminar paquetes de inicio en Dwelling home windows 10
- Cómo bloquear y desbloquear paquetes en el Firewall de Dwelling Home windows
Me llamo Javier Chirinos y soy un apasionado de la tecnología. Desde que tengo uso de razón me aficioné a los ordenadores y los videojuegos y esa afición terminó en un trabajo.
Llevo más de 15 años publicando sobre tecnología y gadgets en Internet, especialmente en mundobytes.com
También soy experto en comunicación y marketing online y tengo conocimientos en desarrollo en WordPress.