
Skype es un programa de mensajería instantánea. Pero su principal característica es la posibilidad de realizar videollamadas gratuitas. Fueron las videollamadas gratuitas las que trajeron una inmensa popularidad a este mensajero VoIP. Por tanto, la cuestión de cómo instalar Skype en Windows 10 preocupa a millones de personas.
Una vez el proyecto fue un tercero, pero luego fue comprado por Microsoft. Los creadores de Windows intentaron recordar el Messenger, pero no lo consiguieron. Han aparecido varios problemas. Con el tiempo, fueron arreglados. Además, los expertos de Microsoft han desarrollado una nueva interfaz para el mensajero, que a los usuarios no les gustó especialmente.
También puedes leer: Los 5 Mejores Programas Para Ver Quién Está Conectado a tu WiFi.
Cómo Instalar Skype en Windows 10
Instalar Skype en una computadora o computadora portátil es muy simple. Esto no requiere ninguna habilidad especial. El proceso sigue un escenario estándar. Solo necesita seguir claramente las instrucciones.
Ten en cuenta que Skype para PC requiere la instalación de Microsoft Visual C ++. Puedes descargarlo en el sitio web oficial de la empresa. En Windows 10, este paquete suele estar preinstalado de forma predeterminada, pero en Windows 7 no lo está.

1. «Abre tu navegador» y «sigue el enlace https://www.skype.com/get-skype/». Asegúrete de presionar «Enter». Después de eso, serás llevado al sitio web oficial del mensajero.
2. Tu siguiente paso es «hacer clic en el gran botón azul» «Conseguir Skype para Windows». Es completamente gratis. Si tienes un sistema operativo diferente, «haz clic en la flecha de la derecha» y «selecciona el que necesitas». Estamos considerando una opción para Windows.
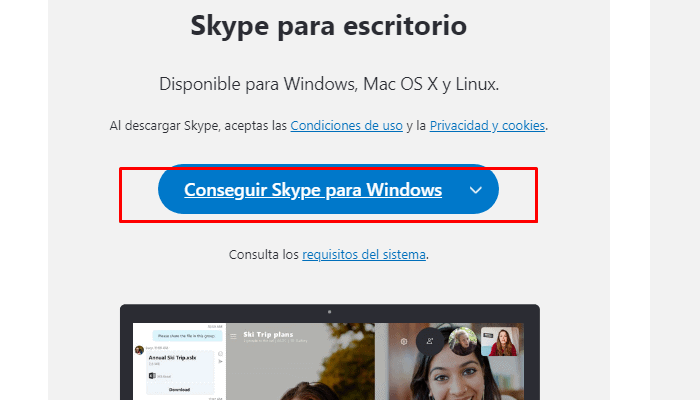
3. En el siguiente cuadro de diálogo, «haz clic en el botón Guardar archivo». Esto descargará la última versión de Skype de forma gratuita en tu computadora o computadora portátil.
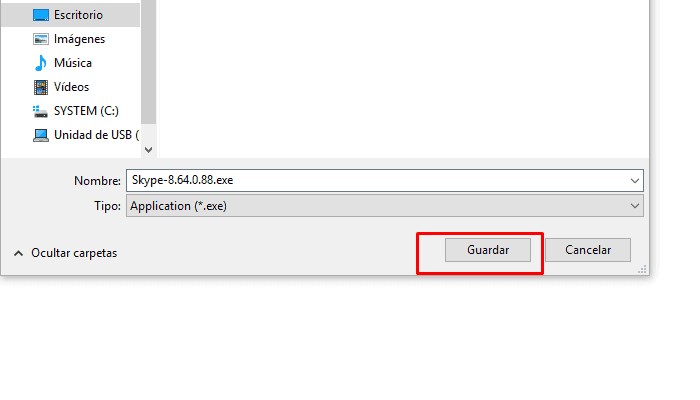
4. Ahora pasarás a la cuestión de cómo instalar Skype en Windows 10. «Abre el Explorador de Windows», «dirígete al directorio Descargas» y «haz doble clic en el archivo ejecutable» que acaba de descargar.
5. Se iniciará la ventana del instalador, en la que debes «hacer clic en el botón Instalar».
6. Todo lo demás sucederá automáticamente. Una vez completada la instalación, aparecerá la ventana principal de la aplicación, en la que debes «ingresar los datos de registro», «Ingresa tu nombre de usuario y contraseña» ahora ya podras comienzar a trabajar con el programa.
Usando la versión en línea de Skype
Existe una versión especial para el navegador del Messenger, que se puede utilizar en los casos en los que no desees (o no pueda) instalar el programa. Y ahora, paso a paso, se considerará el algoritmo de acciones para su lanzamiento.
- «Abre el navegador e ingresa el enlace» «web.skype.com» en la barra de direcciones y «presiona Enter».
- «Ingresa al inicio de sesión de la cuenta de Skype» y «haz clic en el botón Siguiente»
- «Ahora ingresa la contraseña de la cuenta» y «haz clic en Iniciar sesión».
Después de verificar el nombre de usuario y la contraseña, se iniciará la versión web de Skype. Es hora de comenzar y vale la pena señalar que Skype para la web funciona mejor en navegadores como Google Chrome y Microsoft Edge. Además, esta versión del mensajero tiene limitaciones.
Por ejemplo, la pantalla compartida no funcionará. Otra característica: la versión web de la aplicación siempre necesita el último navegador para funcionar. Si la versión del navegador web no es lo suficientemente nueva, el navegador Skype simplemente se negará a iniciarse.
Cómo instalar una versión antigua de Skype
A muchos usuarios no les gusta la nueva versión. Y esto no es de extrañar: a muchos usuarios no les gusta y son completamente inusuales sobre el nuevo diseño (aunque esto es una cuestión de costumbre), así como también los fallos habituales. Por lo tanto, los usuarios buscan la oportunidad de instalar la versión anterior sin todas las «innovaciones» de Microsoft.
Esto puede hacerse. Pero hay una peculiaridad. Microsoft negó a sabiendas la autorización a través de versiones anteriores de la aplicación. Por lo tanto, la autorización en un equipo específico debe realizarse utilizando la nueva versión. Después de la autorización, la nueva versión se puede eliminar.
Puedes descargar cualquier versión de Skype en este enlace: skaip Sin embargo, no descargues aplicaciones demasiado antiguas. Pueden surgirte problemas de instalación y soporte. Entonces, instrucciones paso a paso para descargar e instalar.
- «Abre tu navegador» y «sigue el enlace» que se presentó arriba.
- A continuación, «selecciona la versión deseada de Skype» en la lista y «haz clic en ella».
- Luego solo tienes que «hacer clic en el botón Descargar» y guardar el archivo ejecutable en el directorio de descargar
- Ahora «abre el Explorador de Windows», «dirígete al directorio de descargas» y «haz doble clic en el archivo» que acabas de descargar.
- «Acepta el acuerdo de licencia» haciendo clic en el botón correspondiente.
- «Introduce tu nombre de usuario» y «haz clic en Iniciar sesión».
- Ahora «ingresa la contraseña de la cuenta» y nuevamente presionamos el botón «Iniciar sesión».
Instalación de Skype en otro sistema operativo
Ahora un poco sobre la instalación de Skype en otros sistemas operativos. Si estamos hablando de Windows 7, entonces el proceso de instalación del programa es exactamente el mismo. Solo de antemano, los usuarios deberán instalar el paquete Microsoft Visual C ++ y todas las actualizaciones disponibles para el sistema operativo.
Si eres el orgulloso propietario de una computadora de Apple, entonces instalar Skype en Mac OS es aún más fácil. Basta con descargar el archivo DMG deseado del sitio web oficial y simplemente descomprimirlo.
Puedes instalar Skype gratis en Linux (Ubuntu, Mint) tanto usando la tienda de aplicaciones integrada como usando el terminal. Pero la primera opción es mucho más sencilla y clara. Basta con iniciar la tienda, ingresar «Skype» en la barra de búsqueda y hacer clic en «Instalar».
También puedes leer: Los 6 Mejores Programas Para Tomar Fotos Desde La PC
Funciones del programa Skype
La principal tarea de Skype es proporcionar comunicación por video. Pero esto está lejos de ser la única característica del programa. El mensajero tiene un conjunto de opciones bastante interesantes. Vale la pena considerarlos con más detalle.
Videollamadas: La función principal de Skype. El programa proporciona comunicación por video de alta calidad siempre que tenga una conexión a Internet de alta velocidad y una cámara web de alta calidad. De lo contrario, la imagen no será de alta calidad.
Videoconferencia: Videollamadas grupales. Anteriormente, esta opción solo estaba disponible para los propietarios de la versión premium (paga) del mensajero. Pero ahora también está disponible en la solución gratuita. Muy útil cuando se comunica con varios usuarios.
Intercambio de mensajes: Funciona como un mensajero normal. La mensajería instantánea está disponible para todos los usuarios sin excepción. El chat incorporado tiene todas las funciones necesarias.
Comunicación de voz: Skype permite comunicarse sin necesidad de realizar videollamadas. Como un teléfono normal. Todo lo que se requiere es una conexión a Internet y una calidad de conexión satisfactoria.
Intercambio de archivos: El programa permite a los usuarios intercambiar varios archivos. Puede compartir rápidamente imágenes, videos, música, documentos y otros datos entre sí.
Demostración en pantalla: Una característica muy útil que permite al usuario iniciar una demostración de su escritorio (y acciones realizadas en la computadora). En este caso, el tuyo es capaz de ver todo lo que le demuestras en tu pantalla.
Llamadas a teléfonos móviles y fijos: Este servicio es de pago. El usuario de Skype tiene una cuenta especial. La presencia de dinero en la cuenta permite que una persona llame a un teléfono fijo o móvil.
Además, Skype tiene emoticones y pegatinas de emoji interesantes. El uso de pegatinas diversifica la comunicación con el interlocutor.
Nota: A todo lo anterior, cabe agregar que el programa es multiplataforma. Se puede instalar en Windows, Linux, Mac OS, Android e iOS. Y la funcionalidad es la misma en todas partes.
Me llamo Javier Chirinos y soy un apasionado de la tecnología. Desde que tengo uso de razón me aficioné a los ordenadores y los videojuegos y esa afición terminó en un trabajo.
Llevo más de 15 años publicando sobre tecnología y gadgets en Internet, especialmente en mundobytes.com
También soy experto en comunicación y marketing online y tengo conocimientos en desarrollo en WordPress.