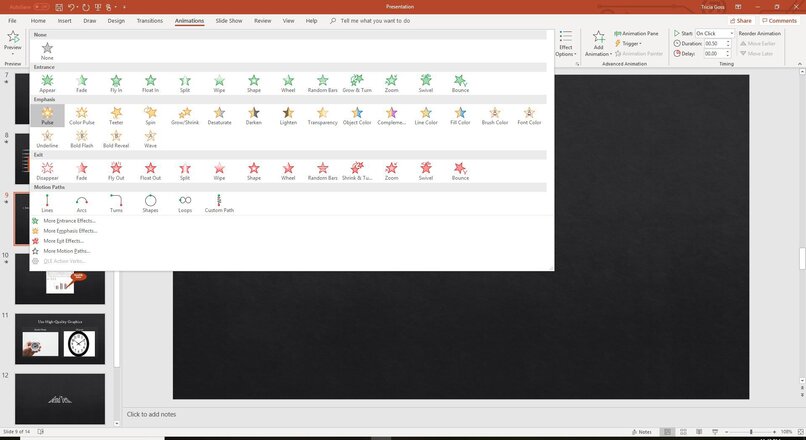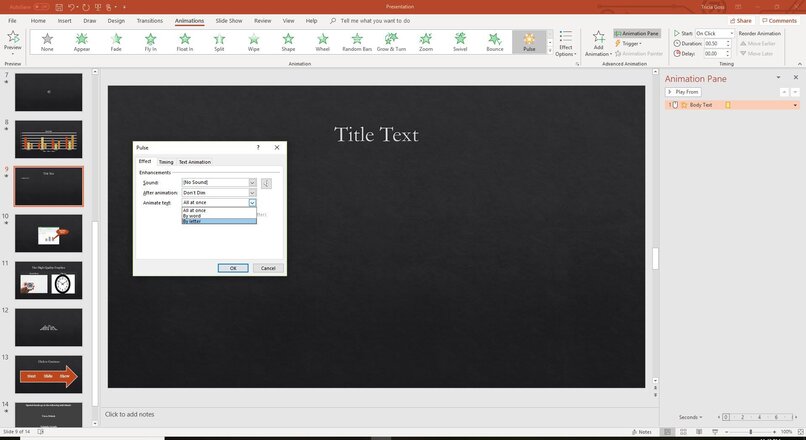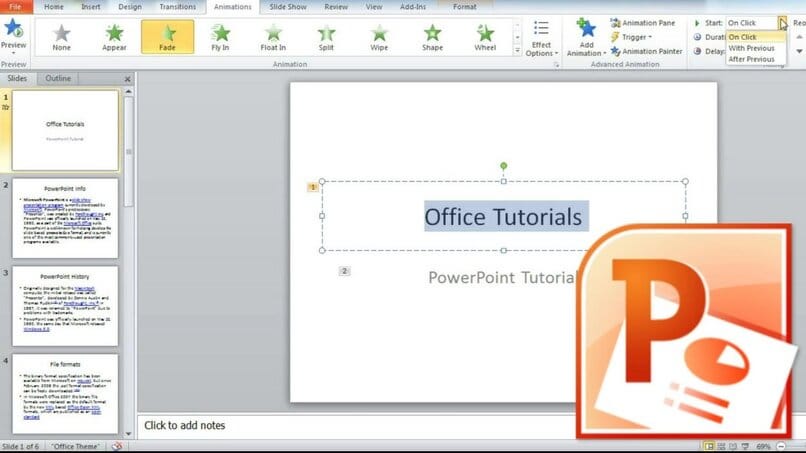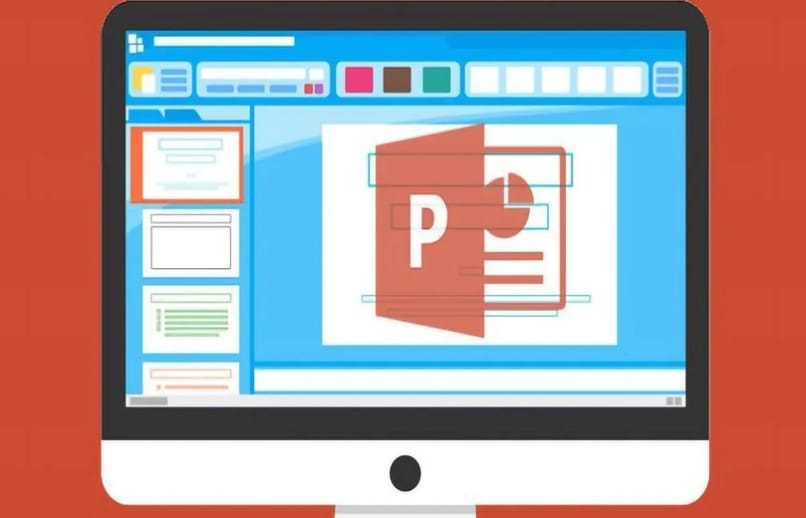
PowerPoint nos da muchas opciones para personalizar el texto. Puedes crear párrafos y texto. Cambia la ubicación y la orientación del texto. Añade efectos o animaciones. Este artículo te mostrará cómo puedes Las presentaciones en PowerPoint se pueden animar con texto.
¿Qué efectos de texto están disponibles en PowerPoint?
Es importante especificar cómo se utilizarán las animaciones en las diapositivas de PowerPoint. Hay tres opciones: Por párrafo, Como objeto y Todo a la vez. Cada una de estas opciones puede configurarse para aplicar el efecto o la animación a un contenido específico.
Un objeto
Para Aplicar efectos al texto que es un objetoPara ello, primero tenemos que seleccionar los objetos y el texto que tienen aplicado el efecto o la transición. A continuación, ve a la parte superior de la pantalla, haz clic en la pestaña Animaciones. Verás todas las animaciones de PowerPoint. Selecciona la que quieras y haz clic en la pestaña Animaciones.
Haz clic en las opciones de efectos después de seleccionar una animación. Una vez seleccionado, tendrás que seleccionar la opción «Como objeto». Esto significa que se aplicarán los efectos de cada objeto, independientemente del contenido y los párrafos. Si eliges la animación «Aparecer», cada objeto se mostrará en la diapositiva de uno en uno.
Al mismo tiempo
Las animaciones de este tipo son Todos los objetos seleccionados se muestran a la vezLos párrafos se animarán si los objetos también son párrafos. Selecciona los objetos a animar. A continuación, haz clic en la pestaña Animaciones. Elige la animación que quieras, y luego selecciona la opción Efectos. Por último, selecciona «Todo a la vez».
Un párrafo
Efectos por párrafo Proporciona un enfoque más visual Para las presentaciones que contienen mucho texto. Esto se aplica a todos los párrafos, independientemente de su colocación en diferentes cuadros de texto. Estos efectos sólo pueden aplicarse si seleccionas primero el cuadro de texto o el texto.
Entonces Haz clic en la pestaña AnimacionesSelecciona la animación que más te guste y busca en «Opciones de efectos». Aquí encontrarás la opción «Por párrafo».
¿Qué puedo hacer para que mi texto en PowerPoint aparezca gradualmente?
Las diapositivas de PowerPoint pueden tener mucho texto. Una animación permite mostrar el texto letra por letra.
Windows
Windows tiene lo siguiente: Tenemos el efecto AspectoSelecciona la pestaña Animación para que esto ocurra. A continuación, vamos a las Opciones de Efecto. Esta sección nos permite personalizar nuestra animación. Puedes cambiar las secciones Retraso, Duración e Inicio. Es fácil aumentar el tiempo para que el texto aparezca lentamente.
Mac
Es casi idéntico al procedimiento de Windows para los ordenadores Mac. Selecciona primero el texto, luego desplázate a la parte superior, haz clic en Animaciones.
Tenemos que hacer esto. Selecciona el efecto AparienciaA continuación, modifica las Opciones del Efecto en la esquina inferior izquierda de la pestaña Animaciones y ajusta el Tiempo de Duración del Efecto. En este caso, debería aumentar.
La versión web
Interfaz de Versión web PowerPoint Es igual que la versión de Windows, así que no hay diferencias en los pasos. Puedes ralentizar el efecto cambiando el control de duración.
¿Cómo puedo hacer que las letras desaparezcan lentamente de mi texto?
La versión web
Selecciona el cuadro de texto que aplicará el efecto. Luego ve a Animaciones para añadir la animación de Aparecer. Ahora tenemos que mirar la pestaña de Opciones de Efecto y encontrar la pestaña de Mejoras. Aquí es donde podemos controlar la animación del texto Tenemos que elegir por letra. Ahora podemos establecer la Duración, el Retraso y cualquier otro ajuste que afecte al efecto.
Windows
- Introduce el texto.
- Haz clic en la pestaña de animación. Elige el efecto Aparecer.
- Haz clic en Opciones de animación y, a continuación, selecciona Por letra en la configuración.
- Haz clic en Vista previa para ver los resultados del efecto.
Mac
- Ahora puedes ir a Animaciones después de haber seleccionado tu texto.
- Haz clic en la animación que aparece para ir a las opciones de animación.
- Elige por letra en los controles de animación para poder elegir esta opción El efecto se consigue letra a letra.
- Para ver una vista previa de los resultados, haz clic en Vista previa
Me llamo Javier Chirinos y soy un apasionado de la tecnología. Desde que tengo uso de razón me aficioné a los ordenadores y los videojuegos y esa afición terminó en un trabajo.
Llevo más de 15 años publicando sobre tecnología y gadgets en Internet, especialmente en mundobytes.com
También soy experto en comunicación y marketing online y tengo conocimientos en desarrollo en WordPress.