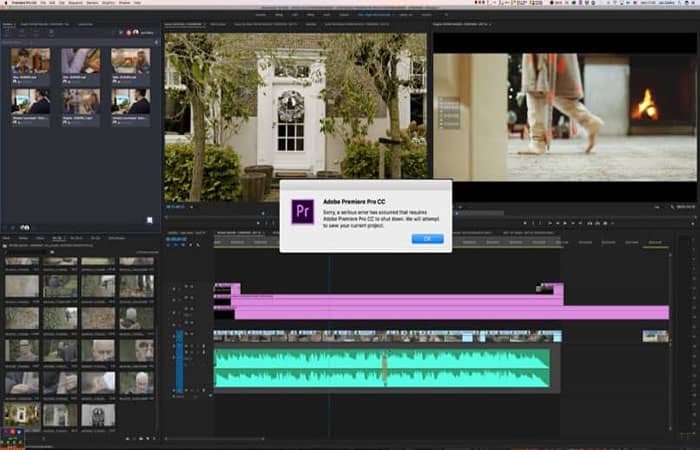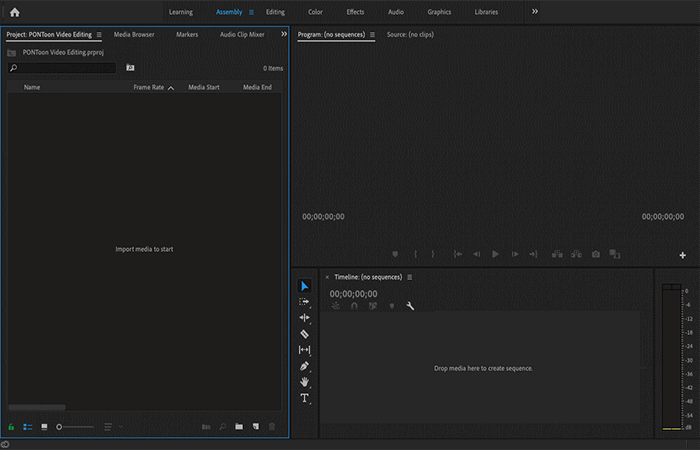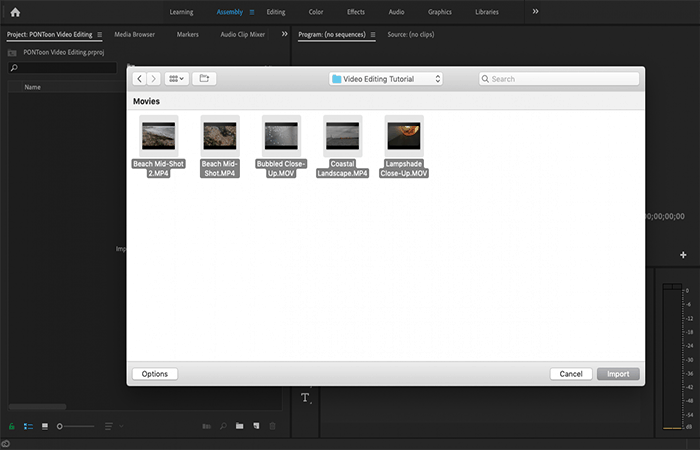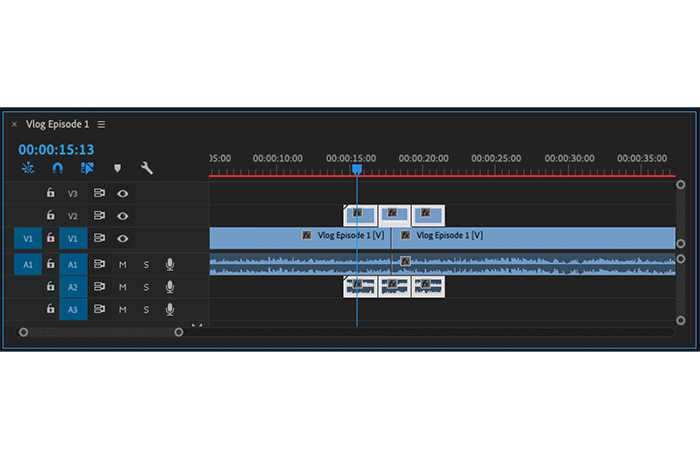¿Te gustaría aprender cómo guardar videos en Premiere CC Adobe? Premiere Pro CC es un software para editar videos y crear regalos, imágenes en movimiento y casi cualquier efecto que quieras agregar a tus producciones. Ahora, al exportar tu edición para su publicación, debes exportar el video a Adobe Premiere Pro CC y eso es lo que resolveremos aquí. Te invitamos a quedarte.
Métodos para guardar videos en Premiere CC Adobe
Ahora, veamos los métodos para guardar videos en Premiere CC Adobe. Cada uno de estos pasos fue probado por nuestro equipo para darte una experiencia más personal.
Aquí puedes leer sobre: Cómo Centrar Capas En Photoshop CS5, CS6 y CC – Turorial
Método 1 guardar videos en Premiere CC Adobe (exportación)
Veamos el procedimiento de exportación para guardar videos en Premiere CC Adobe:
- Paso 1: Al abrir el Premiere CC Adobe, debes elegir la opción de llamada nuevo proyecto. Luego, debes hacer clic en el cuadro que dice importar archivoy seleccionar el archivo que quieres editar de tus documentos, así como el audio independiente; posteriormente debes crear una nueva secuencia en el icono en la parte inferior derecha, del cuadro en el que te encuentras.
- Paso 2: La secuencia que vas a seleccionar es la indicadapor AVCHD, porque estarás usando el formato 720p25; Al seleccionar estas características, arrastra el archivo de audio hacia abajo y el archivo de video hacia arriba; recuerda hacer coincidir los dos archivos, para que el principio sea el mismo.
- Paso 3: Luego vas a la pestaña de archivoy seleccionas la opción de exportar; después, en el medio aparecerá una pestaña donde verás la configuración de exportación, en la pestaña de salida donde puedes seleccionar hasta dónde quieres que termine la secuencia, o si quieres salir de la secuencia completa.

- Paso 4: En la pestaña Formato,obtendrás varias opciones para formatos estándar, todos los cuales son relacionados con el software Adobe Premiere Pro CC; pero si quieres un formato de alta calidad, que se pueda usar para muchas cosas como subir a YouTube, publicitar videos, grabar en DVD, etc. Puedes elegir H264 con un extremo mp4.
- Paso 5: Al hacer clic en la opción de nombre de salida, pueded seleccionar la carpeta donde quieres guardar el archivo que deseas crear. Además, en la configuración básica de video, puedes cambiar algunos elementos; como el ancho y alto de las imágenes, ajustando la velocidad del video, entre otros.
NOTA: En la codificación de velocidad, puedes regular la escena y la calidad del video puede mejorar enormemente; También en la configuración avanzada puedes ajustar las distancias de los marcos o ajustar los videos de realidad virtual.
Última configuración para guardar videos en Premiere CC Adobe
En cuanto al audio, puedes trabajar con la codificación y velocidad del audio, en frecuencia de muestreo y definir si quieres alta, media o baja; y en los canales, ya sea estéreo, mono o 5.1. Para finalizar y guardar, toca la opción de exportación, que se encuentra en la parte inferior derecha.
- NOTA: Dependiendo del tamaño del video, esta operación puede tardar poco o mucho tiempo; y en la parte inferior, te dirá cuántos MB pesa el video; Mientras realiza este proceso, navega hasta la pestaña Archivo en la opción Multimedia, y en la parte inferior encontrarás la opción como Metadatos; en esta parte puedes completar los datos con las características que necesitarás.
Esto es importante si va a transferir el archivo a otra persona y quieres que conozca todos los datos y especificaciones de cómo trabajaste con el archivo de video. En Adobe Premiere, puedes renderizar más rápido y con menos peso, de modo que tu video se transmita más rápido cuando quieras compartirlo en plataformas como YouTube.
imagen
Cuando se complete la exportación, dirígete hasta la carpeta para guardar el archivo; Al abrir el clic derecho sobre la opción de propiedades, podrás ver los detalles de tu video; como ancho y alto de la imagen, velocidad de datos, velocidad de fotogramas y número total de bits. De esta manera, también podrás ver la calidad del audio, la velocidad, los canales y la frecuencia de muestreo.
Método 2: guardar videos en Premiere CC Adobe (Iniciar un nuevo proyecto)
- Paso 1: Para abrir el programa, simplemente haz clic en el logotipo de Pr. Una vez abierto, haz clic en Nuevo proyecto; se abrirá una ventana que te preguntará cuál es tu configuración.
- Paso 2: Dale un nombre al proyecto (no lo dejes sin título, ya que esto podría resultar confuso en el futuro) e incluye una ubicación. Aquí es donde se guardará tu proyecto de video en su sistema de archivo, por ejemplo, ‘Mis videos‘.
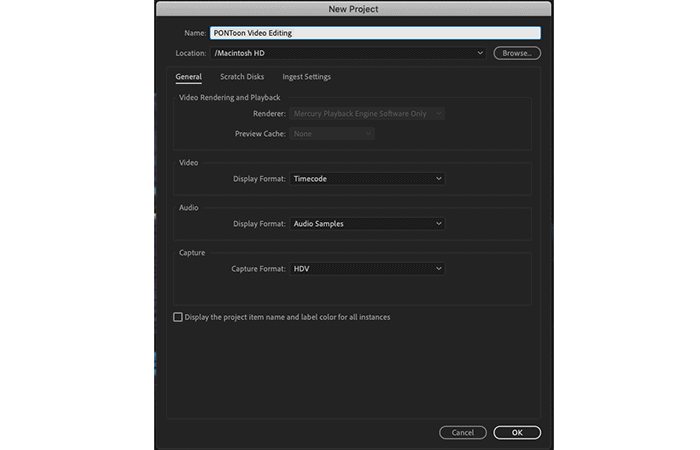
NOTA: Por cierto, vale la pena adquirir el hábito de nombrar correctamente tus archivos y asegurarte de que estén bien organizados en tu sistema de archivos. Esto te ayudará en el futuro: ¡nunca se sabe cuándo tendrás que volver a acceder a tus imágenes! Cuando termines, haz clic en Aceptar para abrir tu nuevo proyecto.
¿Qué estoy mirando?
Premiere Pro está estructurado con una variedad de ventanas que se encuentran dentro de tus espacios de trabajo. Hay siete espacios de trabajo en total, accesibles desde la parte superior de la pantalla.
Cada espacio de trabajo tiene una configuración diferente de ventanas que facilitan la administración de todos los aspectos de la edición de video. Si es necesario, puedes editar una ventana haciendo clic en las pestañas de la parte superior.
Este es el espacio de trabajo ‘Ensamblaje‘. A la izquierda está la ventana Proyecto, donde se encuentran los medios importados.
Puedes importar medios arrastrándolos y soltándolos directamente desde tu sistema de carpetas.
NOTA: Una vez que hayas importado tus medios, puedes comenzar a unir tus clips en la línea de tiempo. Para los propósitos de este tutorial, nos hemos movido al área Editar, accesible a través de las pestañas en la parte superior. Todo lo que esto hace es reorganizar las ventanas para que las cosas fluyan un poco más fácilmente:
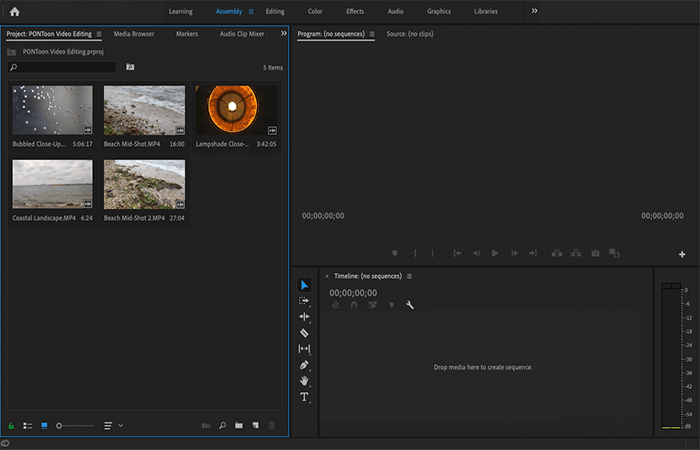
Este es el espacio de trabajo ‘Editar’. Tenga en cuenta que la ventana de medios importados se ha minimizado en la esquina inferior izquierda y se ha agregado otra ventana, ‘Controles de efectos’, en la esquina superior izquierda.
Este espacio de trabajo de edición incluye las tres ventanas anteriores (medios importados:
- Parte inferior izquierda.
- Vista previa de edición: parte superior derecha.
- Línea de tiempo: parte inferior derecha más una ventana adicional, Controles de efectos, en la esquina superior izquierda.
Línea de tiempo
La línea de tiempo es donde realizarás la mayor parte de la edición de tu video. Arrastra y suelta un clip de tus medios importados en la línea de tiempo para crear una nueva secuencia, y recorrerás los controles básicos.
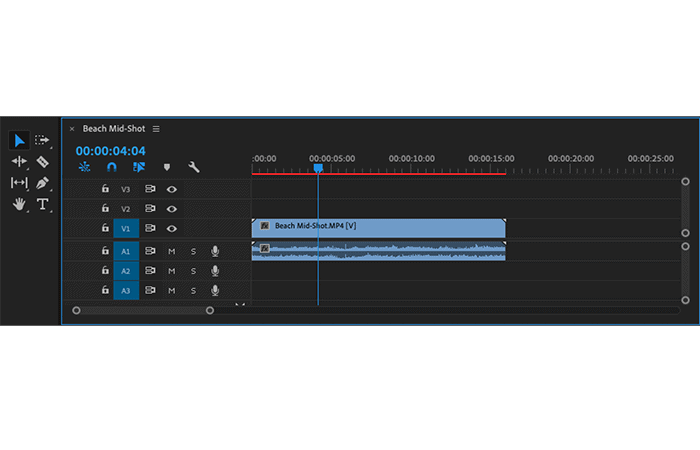
Esta es la línea de tiempo, donde harás la mayor parte de tu trabajo. Ten en cuenta la barra de herramientas a la izquierda y las barras grises con círculos a la derecha e inferior, que se pueden usar para acercar o alejar el metraje.
Barras horizontales
Las barras horizontales representan tus clips y los archivos de audio adjuntos a ellos. Para empezar, Premiere Pro te ofrece 3 capas para tu video y 3 para tu audio, y el video siempre aparece en la parte superior e inferior. Puedes agregar más tarde si es necesario.
Línea vertical
La delgada línea vertical es tu cabeza lectora. Esto indica qué parte de su video / audio se está viendo actualmente en la ventana de vista previa superior derecha. Intente mover el cabezal de reproducción arrastrando la pestaña azul en la parte superior de la fila. Notarás que esto cambia el marco que se muestra actualmente
Método 3: guardar videos en Premiere CC Adobe (Edición continua)
La transmisión, simplemente, es el proceso de armar una secuencia de tomas para inferir una progresión de eventos, sin tener que incluir toda una acción. La clave para la edición de continuidad es elegir clips que tengan sentido y se vean «correctos» cuando se unan. Si un clip no encaja, corres el riesgo de romper el flujo de tu película, lo que alejaría a los espectadores de la historia que está tratando de transmitir.
- Un ejemplo de una edición de continuidad podría ser: Una mujer camina hacia una puerta (2 segundos) | cortar | La mujer gira el pomo de la puerta (1,5 segundos) | cortar | La mujer está al otro lado de la puerta por cierto (2 segundos).
- Otra versión de la edición de continuidad es plano / plano inverso, que se utiliza para editar juntos una entrevista o una conversación entre dos personas. El campo / campo inverso alterna entre dos personajes dependiendo de quién esté hablando, el personaje del primer cuadro siempre mira a la izquierda y el otro personaje siempre mira a la derecha.
Debes asegurarte de que la misma persona esté siempre frente a la misma persona en el encuadre hace que sea mucho más fácil para el espectador seguir la conversación.
Método 4: guardar videos en Premiere CC Adobe (Planes de corte)
Los recortes son muy útiles para guardar videos en Premiere CC Adobe cuando trabajas con películas informativas o documentales con una gran cantidad de tomas de entrevistas. Un recorte tiende a colocarse sobre el clip de una persona que habla sobre algo y ayuda a proporcionar detalles visuales que son relevantes para lo que se está discutiendo.
Además de proporcionar más detalles, los cortes son útiles para cubrir «cortes de salto» en sus entrevistas. Un corte de salto ocurre cuando una persona que habla con la cámara ha visto tu discurso editado por alguna razón, dejando un salto notable en el clip que puede hacer que los espectadores se pregunten qué se eliminó.
- NOTA: Al cubrir el corte con una secuencia de clips, puede hacer que sea casi imposible darse cuenta de cuándo has cambiado el discurso.
No siempre es necesario alternar entre espacios de trabajo para realizar varios cambios.
Por ejemplo: se puede acceder a la mayoría de las funciones relacionadas con la unión, efectos de video, optimización de audio y gradación de color a través del espacio de trabajo Editar simplemente seleccionando las ventanas correspondientes. Sin embargo, te recomendamos que te familiarices con cada espacio de trabajo, ya que realmente puede ayudar a acelerar tu proceso de edición.
De forma predeterminada, Premiere abrirá un nuevo proyecto en el espacio de trabajo de Ensamblaje, que está optimizado para importar y unir su material de archivo. En el espacio de trabajo de Ensamblaje (en la imagen de arriba), la ventana izquierda es donde estarán sus medios importados, la ventana superior derecha mostrará una vista previa de su metraje actual y la ventana inferior estará a la derecha, su línea de tiempo de edición de video. Cubriremos esos dos últimos más adelante; por ahora, concentrémonos en importar su metraje.
Método 5: guardar videos en Premiere CC Adobe (Importar medios)
Lo primero que debe hacer al comenzar tu nuevo proyecto de edición de video es importar tus medios.
- Paso 1: Para hacer esto, puedes presionar Ctrl + I (Cmd + I en una Mac) y seleccionar los clips que quieres importar, o arrastrar y soltar archivos de video, audio e imagen directamente desde una carpeta.
La imagen de arriba muestra un corte de tres disparos que cubre una ruptura en la secuencia de bases.
NOTA: En muchos casos, usar más de una toma para su metraje seccional dará como resultado un resultado más interesante que usar una sola toma larga, lo que podría terminar molestando a los espectadores e interrumpiendo el flujo de tu toma. En términos generales, intenta apuntar a una secuencia de 3 golpes para cada corte. Más de cuatro o cinco tomas por secuencia de corte y corres el riesgo de que tu video se entrecorte y desoriente.
Método 6: guardar videos en Premiere CC Adobe (Agregar efectos)
Premiere Pro ofrece una variedad de efectos que puedes utilizar para editar tus clips, que se clasifican en cuatro categorías: efectos de audio, transiciones de audio, efectos de video y transiciones de video. Cuando se aplican a un clip, los efectos alteran todo el clip, mientras que las transiciones se aplican al final / inicio de los clips para permitir un movimiento suave entre escenas.
Los efectos se pueden usar en tus clips para realizar una variedad de cambios, que incluyen nitidez, corrección de color, desenfoque, distorsión y muchos más.
Para aplicar un efecto debes hacer lo siguiente:
- Paso 1: primero debes navegar a la ventana de efectos, lo que se puede hacer seleccionando la pestaña Efectos en la parte superior de tu espacio de trabajo actual o cambiando una de tus ventanas existentes a Efectos. Una vez que hayas accedido a la lista de efectos, simplemente arrastra el efecto quieres al clip (s) que quieres editar.
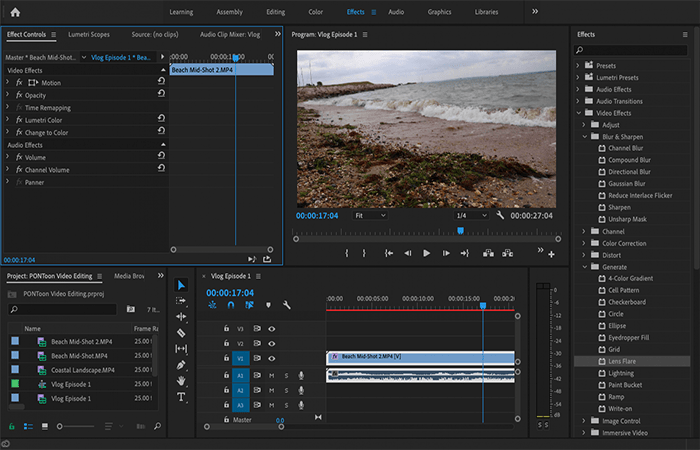
NOTA: Este es el espacio de trabajo de ‘Efectos‘. La lista de efectos disponibles está en el extremo derecho, con algunas opciones en ‘Efectos de video‘ que se han ampliado para mostrar su contenido. En la parte superior izquierda está el panel de control Efectos, donde puedes cambiar las propiedades del efecto elegido.
- Paso 2: Ahora que has hecho eso, el efecto que has elegido aparecerá en la ventana Controles de efectos para los clips que has elegido, con opciones de efectos permanentes como Movimiento y Opacidad. Es posible que debas desplazarte hacia abajo para ver los efectos que ha agregado.
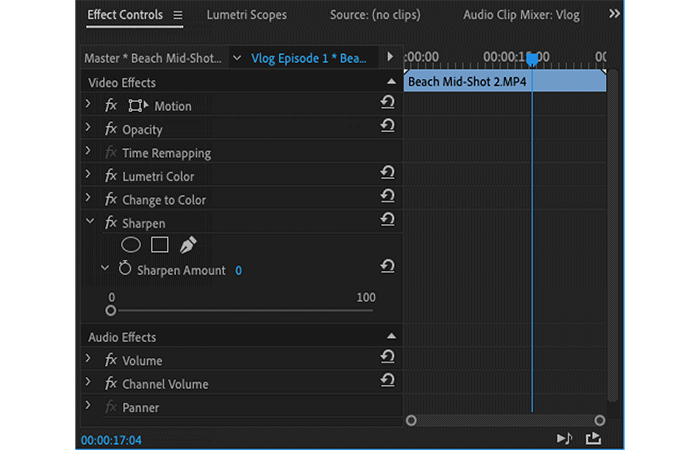
- Paso 3: Una vez que hayas encontrado tu efecto en Controles de efectos, puedes hacer clic en la flecha junto a su nombre para expandir o contraer su lista de parámetros, que se pueden ajustar para lograr el efecto que quieres.
Método 7: Correcciones de color
La corrección de color es el proceso de editar el balance de color y la iluminación de tu metraje para mejorar los defectos en la película original, hacer que la estética sea más atractiva visualmente y agregar significado al estilo que quieres transmitir.
Cada proyecto tendrá sus propios requisitos en cuanto a efectos y gradación de color y, hasta cierto punto, el resultado final es una cuestión de preferencia personal. Debes intentar hacer las correcciones de la misma manera en todos tus clips para asegurarte de que encajen bien.
Para el clip en este ejemplo; la escena no es tan mala para empezar, ni está demasiado sobreexpuesta ni demasiado subexpuesta, pero algunos ajustes sutiles podrían hacer mucho bien al hacerlo un poco más interesante.
- Paso 1: Para hacer esto, necesitamos aplicar un efecto de corrección de color, que se puede hacer de dos maneras.
- La primera forma es:
- Navegar a la lista de efectos como se describe anteriormente, luego hacer clic en Efectos de video.
- Luego en Correcciones de color.
- Luego arrastrar y soltar los efectos que quieres agregar.
- Una vez hecho esto, procede a ir a Controles de efectos para realizar los cambios requeridos.
- La primera forma es:
NOTA: En este ejemplo, se ha optado por utilizar el efecto Lumetri Color, ya que ofrece un buen número de opciones para corregir el color de tus imágenes.
- Paso 2: Aquí debes acceder a la opción de calibración «Colores de Lumetri» a través de la ventana «Efectos» a la derecha. Luego puedes hacer nuestros cambios en la ventana «Controles de efectos» en la parte superior izquierda.
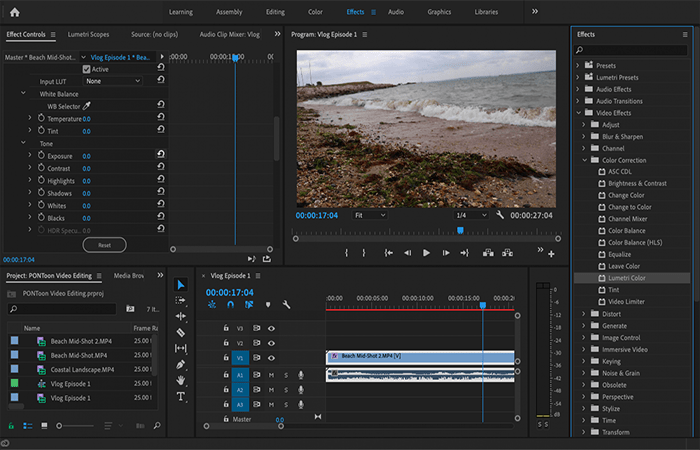
NOTA: Una forma un poco más fácil de agregar tus correcciones de color es navegar por el espacio de trabajo de Color a través de las pestañas en la parte superior de su espacio de trabajo actual. Desde allí, puedes usar los controles deslizantes de la derecha para realizar cambios. Vale la pena señalar que cualquier corrección realizada en un clip aquí aplicará automáticamente el efecto Lumetri Color, sin tener que trabajar en varias ventanas.
- Paso 3: Aquí obtienes el mismo resultado que antes, pero usando el espacio de trabajo «Color» en lugar del espacio de trabajo «Efectos».
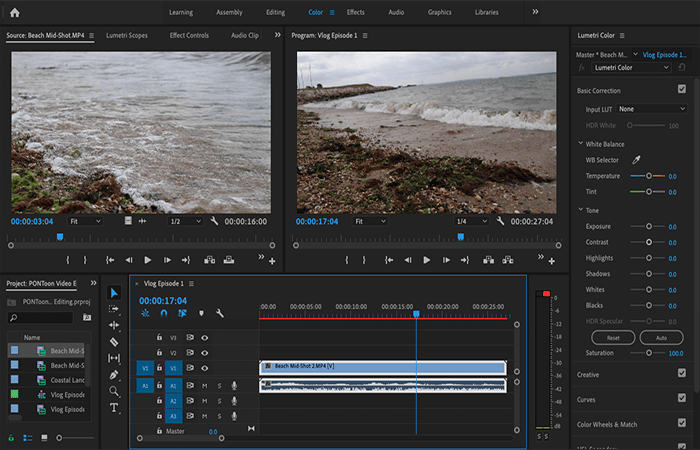
Aquí hay una gran cantidad de opciones para editar tu metraje, pero por ahora debes ir a centrar en las correcciones de color básicas, a las que puedes acceder haciendo clic en Corrección básica en los Controles.
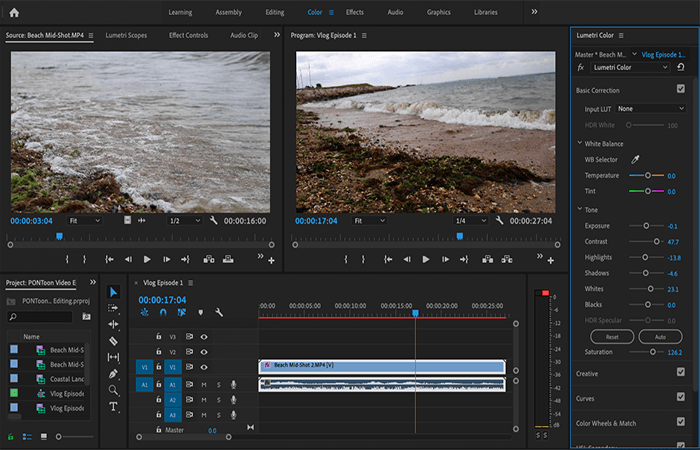
- Paso 4: Una vez abierto, verás opciones para corregir tus imágenes. Vale la pena probar todos los controles deslizantes aquí para tener una idea de lo que hace cada uno. También ten en cuenta la herramienta de balance de blancos. Con el selector de balance de blancos (WB), puedes seleccionar un área de tu metraje que se supone que es blanca (por ejemplo, una hoja de papel) y Premiere Pro ajustará automáticamente tu clip al tono correcto.
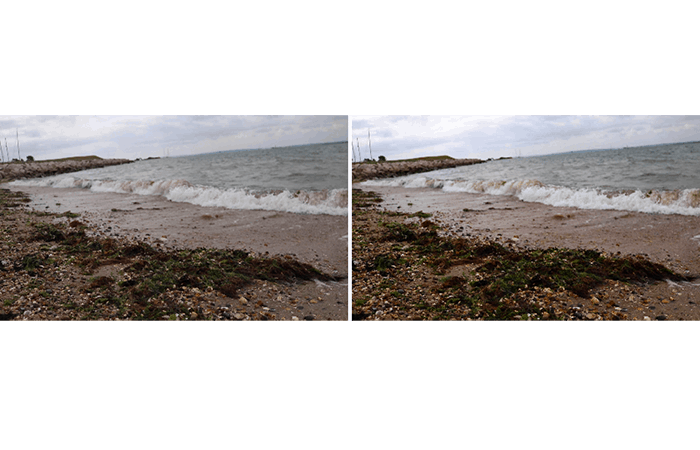
Método 8: Exporta tu película
Ahora que has hecho todo lo que quieres, exportar tu proyecto a un formato que se puede descargar de Internet o en un reproductor multimedia. Una vez más, las opciones presentadas por Premiere Pro para exportar tu metraje pueden ser increíblemente abrumadoras, pero en su mayor parte, solo hay algunas opciones que necesitarás si estás exportando tu video para uso en línea:
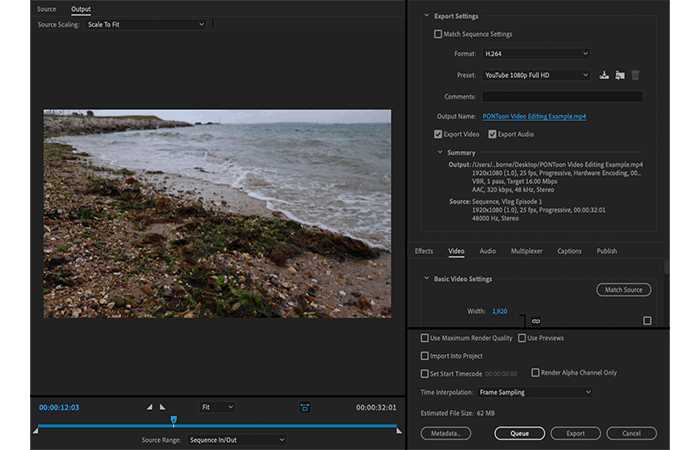
- Paso 1: Haz clic en ARCHIVO> EXPORTAR> MEDIOS o presiona Ctrl / Cmd + M en tu teclado.
- Paso 2: En la lista desplegable Formato, selecciona 264
- Paso 3: En la lista desplegable Preset, selecciona el preset YouTube 1080p full HD es una buena opción versátil para videos destinados a Internet.
- Paso 4: Haz clic en Nombre de salida para nombrar tu película y selecciona la carpeta en la que quieres guardarla.
- Paso 5: Marca «Máxima calidad de reproducción«
- Paso 6: Haz clic en «Exportar«.
Herramientas principales para guardar videos en Premiere CC Adobe
Aquí te guiaremos a través de las herramientas básicas que necesitarás para guardar videos en Premiere CC Adobe. Se puede acceder a la mayoría de estas herramientas a través de la barra de herramientas de Premiere Pro o mediante atajos de teclado, que hemos incluido entre paréntesis.
Es bueno tener en cuenta que el uso de atajos de teclado ayudará a acelerar el proceso de edición. Si en algún momento olvidas qué herramientas están asignadas a un atajo, haz clic en Adobe Premiere CC en la barra de menú en la parte superior y luego haz clic en Atajos de teclado.
- La herramienta Razor (C): se utiliza para recortar los clips.
- Herramienta de ratón (V): herramienta de uso general que se utiliza para navegar por el espacio de trabajo y reorganizar los clips.
- Reproducir / Pausar (barra espaciadora): se usa para reproducir o pausar tu clip.
- La herramienta de ondulación (B): se utiliza para desplazar la pista seleccionada hacia la izquierda y hacia la derecha en la línea de tiempo para ajustar tus ediciones.
- La herramienta de mano (H): una forma de moverse por la línea de tiempo. En general, la herramienta manual solo es útil para producciones complejas y a gran escala.
- La herramienta Zoom (Z): se utiliza para escalar su línea de tiempo para mostrar puntos precisos, lo que te permite ajustar las ediciones. Al presionar la tecla Alt con la herramienta de zoom activa, puedes alejar la línea de tiempo.
- Renderizar (tecla Intro / Retorno): renderiza la secuencia en la línea de tiempo.
Herramientas más avanzadas
- Avance rápido / Rebobinado rápido (L / J): mueve el cabezal de reproducción hacia adelante o hacia atrás en la línea de tiempo. Cuanto más tiempo mantenga presionadas las teclas, más rápido se moverá el cabezal de reproducción.
- Detener (K): detiene el cabezal de reproducción mientras avanza o retrocede rápidamente.
- Deshacer (Ctrl / Cmd Z): como con la mayoría de los programas, esto deshace la última acción que realizó.
- Copiar (Ctrl / Cmd C): copia el clip seleccionado.
- Pegar (Ctrl / Cmd V): pega el clip seleccionado.
También te puede interesar: Cómo Crear Efecto Dibujo En Photoshop – Tutorial
Conclusión
Como verás, estas son las formas de guardar videos en Premiere CC Adobe. Esperamos a que se exporte tu video de manera satisfactoria. Sabemos que esto puede llevar un tiempo dependiendo de la duración de la película y la calidad de los clips que utilizó. Pero, te garantizamos que tendrás tu película o vídeos guardado y exportado.
Me llamo Javier Chirinos y soy un apasionado de la tecnología. Desde que tengo uso de razón me aficioné a los ordenadores y los videojuegos y esa afición terminó en un trabajo.
Llevo más de 15 años publicando sobre tecnología y gadgets en Internet, especialmente en mundobytes.com
También soy experto en comunicación y marketing online y tengo conocimientos en desarrollo en WordPress.