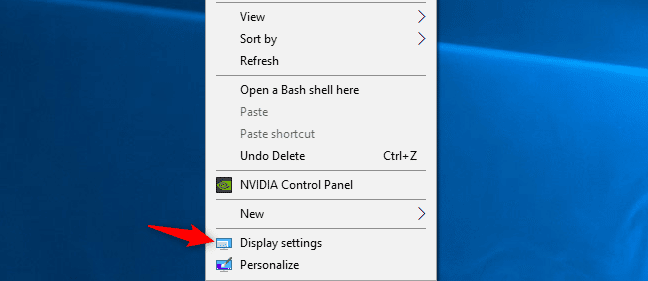
La orientación de la pantalla de tu ordenador se decide normalmente por cómo lo utilizas, aunque algunas personas quieren utilizarlo de otra forma. Por ejemplo, te resultará más sencillo leer documentos y libros electrónicos si utilizas un ordenador portátil con orientación vertical. También es posible utilizarlo para funciones de ocio. Para girar la pantalla en Home Windows 7, es bueno utilizar los siguientes atajos de teclado. El primer método consiste en pulsar las teclas Ctrl+Alt. A continuación, elige «Orientación» en la lista desplegable. Puedes girar la pantalla 90 grados a la izquierda, 180 grados al máximo y 270 grados.
El siguiente método consiste en utilizar el atajo de teclado «Win + R» para abrir el registro del sistema. Se abrirá una ventana nueva. Selecciona «regedit» para abrirla. Si no sabes cómo hacerlo, mira a ver si encuentras un ajuste para regular la orientación de la pantalla en el Panel de Gestión. Cuando hayas terminado, haz clic en OK para guardar todas las modificaciones. Si el problema persiste, puedes intentar utilizar el atajo de teclado «alt+del» para devolver la pantalla a su orientación original.
¿Por qué no funciona Ctrl Alt Flecha?
El atajo de teclado Ctrl+Alt+Flecha sirve para girar la pantalla. Realmente funciona en pantallas que tienen gráficos Intel integrados, pero seguramente no funciona en pantallas que no son Intel. Este inconveniente puede solucionarse cambiando la orientación de la pantalla a vertical o panorámica. Para ello, ve a Ajustes > Sistema > Mostrar > Panorámica. También es posible utilizar un programa de software de terceros para variar la orientación.
Si tu PC no responde a la tecla CTRL, intenta reinstalar las últimas actualizaciones de Home Windows. Microsoft podría haber lanzado un parche para reparar este problema. Para comprobar si tu teclado está actualizado, pulsa la tecla de Home windows + R, luego haz clic en Reemplazar Home windows. A continuación, haz clic en la pestaña «Comprobar actualizaciones» para ver si hay alguna reparación. Tras introducir estas actualizaciones, el problema debe estar resuelto.
El problema puede ser una dificultad del controlador gráfico. Las tarjetas gráficas integradas de AMD e Intel podrían no asistir a las mezclas Ctrl+Alt+flecha. Si es así, lo mejor es ejecutar el solucionador de problemas integrado para ver si hay algún problema con el controlador gráfico. Si no es así, acude a una tienda de restauración de PC para reparar el problema. También es posible que tengas que sustituir los controladores de tu tarjeta de vídeo.
¿Qué hace Ctrl Alt F12?
¿Qué hace la tecla Ctrl Alt F12 en Home windows 7? Siempre que pulses estas teclas, la pantalla girará 90 o 180 grados, según la decisión que elijas. Es probable que se oscurezca durante un segundo antes de mostrar la configuración que hayas elegido. Si quieres girar la pantalla sin cambiar la decisión, pulsa las mismas teclas con la pantalla apagada para asegurarte de que no se oscurece.
También es posible utilizar las teclas de flecha para girar la pantalla, ya que son atajos de teclado. Si pulsas las teclas de flecha con la cara izquierda del ratón, el cursor se desplazará una frase hacia la izquierda. La tecla de flecha precisa el cursor al máximo. Las teclas de flecha se utilizan para desplazarse por la pantalla. También es posible utilizar las teclas de flecha para desplazar el cursor de una ventana a otra.
¿Cómo reinicio la rotación de la pantalla?
El primer paso para solucionar el problema de rotación de la pantalla es buscar el desencadenante. La razón más típica de los problemas de rotación de la pantalla es un controlador de sensor obsoleto. Asegúrate de instalar el modelo más reciente y de que es adecuado para tu sistema de trabajo. También puedes desenchufar la pantalla o los periféricos y volverlos a enchufar. Después de reiniciar la pantalla, debería volver a funcionar. Si todas estas estrategias fallan, las siguientes sugerencias te facilitarán la resolución de tu problema.
Cambiar la orientación de la pantalla en el Panel de Gestión es una forma de resolver los problemas de rotación de la pantalla. Para ello, es bueno hacer clic con el botón derecho del ratón en el escritorio y, a continuación, seleccionar la posibilidad «Configuración de Mostrar» en el menú desplegable. Desde ahí, podrás seleccionar la rotación especificada. Haz clic en «Mantener modificaciones» para guardar muchos de los ajustes. También es posible cambiar la orientación de la pantalla accediendo al panel de gestión de la tarjeta gráfica. Si no conoces la entrada de esta función, consulta la guía que acompaña a tu tarjeta gráfica.
¿Cómo puedo girar mi pantalla 90 niveles?
Hay varias opciones disponibles si quieres girar la pantalla en Home Windows 7. La primera posibilidad es ir al Panel de Administración y abrir la configuración de la pantalla. Desde allí, podrás seleccionar la posibilidad de «Orientación del programa» en el menú desplegable. Selecciona «Vertical» para girar la pantalla 90 grados en sentido contrario a las agujas del reloj respecto a la orientación panorámica actual. Si quieres girar más la pantalla, puedes seleccionar la opción «Panorámica (invertida)» para girar la pantalla 270 grados en el sentido contrario a las agujas del reloj.
Otra opción es utilizar el atajo de teclado para variar la orientación de la pantalla. El atajo de teclado para ello es Ctrl+Alt+flecha. Sin embargo, puede que esto no funcione en todas las tarjetas gráficas, así que si es así, puedes intentar utilizar la tecla F12 como alternativa. Pulsando la tecla F12, puedes buscar el atajo de teclado adecuado. Además, debes utilizar las teclas de flecha para girar la pantalla 180 grados.
¿Qué hace Ctrl Alt F7?
Si te preguntas cómo girar la pantalla en Home Windows 7, la respuesta es pulsar las teclas Alt y F7 del teclado. Estas teclas abren una serie de útiles combinaciones de teclas. La tecla de Windows abre el Centro de Ayuda, que te proporciona información sobre lo que tienes abierto en el programa de software y los propósitos de Windows. Pulsar la tecla de Home Windows puede incluso permitirte deshacer tu último movimiento, como borrar un archivo.
También es posible utilizar el atajo de teclado F11 para pasar a otra disciplina de un documento. Mayús+F11 urgente bloquea además una disciplina. También es posible utilizar la mezcla Alt+F10 para girar la pantalla en Home windows 10. Mantener pulsadas las teclas ALT puede permitirte incluso girar manualmente la pantalla. Si pulsas la tecla F10, se activará la barra de menús de la utilidad abierta, mientras que si mantienes pulsadas las teclas Mayús+F10, podrás hacer clic con el botón derecho del ratón. También es posible utilizar el atajo F5/F7 para girar la pantalla robóticamente.
Otro atajo útil para girar la pantalla en Home Windows 7 es Ctrl+Alt. Pulsando urgentemente la tecla Ctrl+Alt, podrás girar la pantalla 90 o 180 grados. También es posible girar la pantalla 270 grados pulsando las teclas de flecha. En caso de que no desees utilizar el atajo de teclado, también puedes utilizar las teclas de flecha para girar la pantalla.
¿Qué hace F7?
Si alguna vez te has preguntado cómo personalizar el teclado de tu ordenador portátil, la respuesta es FN+F7. En la mayoría de los portátiles, esta tecla tiene dos funciones secundarias: silenciar la cantidad y modificar la retroiluminación del teclado. No obstante, algunos teclados, como el de sobremesa Cooler Grasp, tienen funciones secundarias totalmente distintas. FN+F7 se utiliza para saltar a la observación o melodía de audio anterior. En estas circunstancias, tienes que pulsar FN+F7 mientras mantienes pulsada la tecla FN.
La tecla F7 también se utiliza para abrir el panel del editor o el tesauro. Repite el comando anterior en Home Windows. Si utilizas Microsoft Workplace, comprueba la ortografía de tus documentos. F7 con la tecla Mayúsculas pulsada ejecuta una verificación del tesauro sobre las frases que destaques. Si quieres editar un documento, F7 con la tecla Mayúsculas también sirve para cambiar las mayúsculas y minúsculas del contenido textual.
Además de refrescar la página web actual, se puede utilizar F5 para abrir carpetas dentro de la utilidad recordsdata. Ctrl-F5 también borra la caché del navegador, forzándolo a obtener la página web de nuevo. F5 puede ser una tecla útil para abrir la ventana Descubrir y Sustituir en Microsoft Phrase. Mayús-F5 también se utilizará para reiniciar una presentación de diapositivas, tanto si está en marcha como si no.
¿Qué es la tecla F8 del teclado?
La tecla F8 es la tecla de ejecución situada en la parte superior de prácticamente todos los teclados de PC. Se utiliza para abrir el Modo Seguro de Home Windows, pero seguramente tiene otras funciones, dependiendo del sistema que estés utilizando. La tecla F8 también tiene un icono, lo que significa que tiene una función secundaria. En este artículo, estudiarás algunas de las diferentes funciones de la tecla F8. A continuación se muestra un inventario de esas funciones.
Las teclas F1-F7 se utilizan para acceder a la configuración de las utilidades y del sistema de trabajo. En algunos casos, tendrás que pulsar simultáneamente las teclas F1 y F7 para activarlas. Esta tecla es especialmente útil si quieres realizar ciertas tareas en poco tiempo. Por ejemplo, si pulsas F8 varias veces, Home Windows arrancará en Modo Seguro, lo que puede ser útil si tienes que reiniciar el PC después de realizar una operación importante. Además, podría abrir un campo de diálogo de Macros en los propósitos de Microsoft Workplace. Por último, F9 urgente refrescará Microsoft Phrase y enviará correos electrónicos.
Si no sabes utilizar las teclas F, aquí tienes un resumen temporal. La tecla F11 abre la barra de búsqueda en Microsoft Workplace, mientras que la tecla F12 abre un campo de diálogo de grabación en PowerPoint. La tecla F8 abre el menú Inicio, además de una ventana de vista previa de impresión si utilizas Microsoft Workplace. Aunque estas capacidades puedan parecer menores, son importantes para un trabajo respetuoso con el medio ambiente.
Para saber más, haz clic aquí:
1.) Centro de asistencia de Windows
Me llamo Javier Chirinos y soy un apasionado de la tecnología. Desde que tengo uso de razón me aficioné a los ordenadores y los videojuegos y esa afición terminó en un trabajo.
Llevo más de 15 años publicando sobre tecnología y gadgets en Internet, especialmente en mundobytes.com
También soy experto en comunicación y marketing online y tengo conocimientos en desarrollo en WordPress.