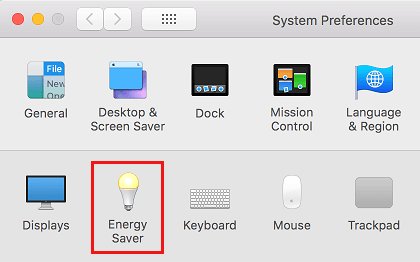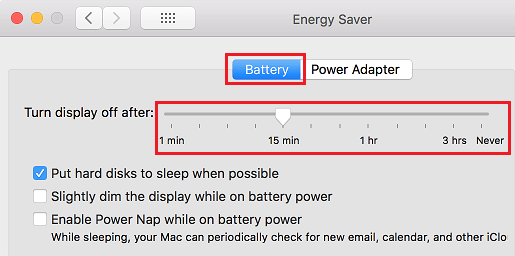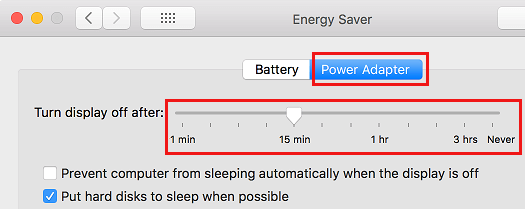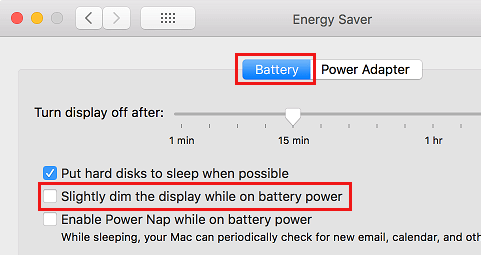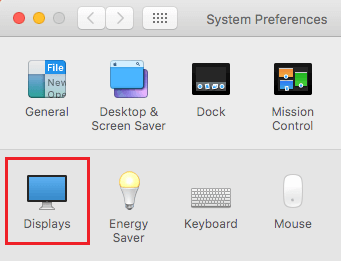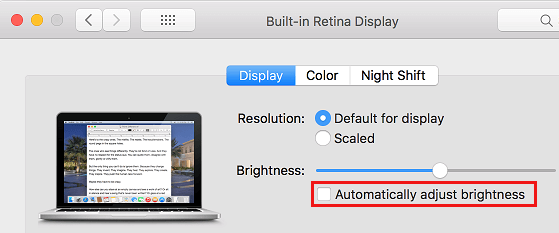Por defecto, los sistemas informáticos Mac preservan la vida de la batería atenuando mecánicamente la pantalla en determinadas circunstancias. Si no te gusta esta función, puedes evitar que la pantalla del Mac se atenúe mecánicamente.
¿Cuándo se oscurece la pantalla del Mac?
En basic, la pantalla de tu Mac se atenuará o perderá brillo en los siguientes 3 casos.
- Cuando tu Mac ha estado inactivo durante un tiempo
- Cuando el Mac está desconectado de la alimentación directa y funciona con la batería
- Si el sensor de luz ambiental de tu Mac detecta que tu habitación se ha iluminado
Para que la pantalla de tu Mac deje de oscurecerse mecánicamente por completo, debes impedir que se oscurezca en los tres casos mencionados anteriormente.
Palabra : Si quieres evitar que tu Mac se duerma, puedes consultar este texto: Cómo impedir mecánicamente que tu Mac se duerma.
Evita que la pantalla de tu Mac se atenúe cuando está en reposo
Como habrás notado, la pantalla de tu Mac comienza a oscurecerse mecánicamente cuando se deja en reposo durante un tiempo, sin que se toque el trackpad ni se escriba nada en el teclado.
Esta atenuación de la pantalla sirve como indicador de que la pantalla de tu Mac se apagará en un segundo. En algunos casos, la pantalla puede atenuarse cada 30 segundos porque el Mac está a punto de apagar su pantalla tras 1 minuto de inactividad.
Por lo tanto, una técnica sencilla para resolver este problema es prolongar el tiempo de inactividad de tu Mac siguiendo los siguientes pasos.
1. Pulsa el botón Icono de la manzana en la barra de menú principal de tu Mac, y luego haz clic en Preferencias del sistema en el menú desplegable.
2. En la pantalla de Preferencias del Sistema, haz clic en Ahorro de energía posibilidad.
3. En la siguiente pantalla, haz clic en el botón Batería y mejora el tiempo de inactividad de tu Mac moviendo el management deslizante junto a Después del Flip Present Off por lo mejor.
4. A continuación, haz clic en el botón Adaptador de corriente y mejora el tiempo de inactividad de tu Mac moviendo el management deslizante junto al Después del Flip Present Off en el mejor de los casos (Ver imagen inferior)
Evitar que la pantalla del Mac se oscurezca cuando se desenchufa
Sigue los pasos que se indican a continuación para evitar que la pantalla de tu Mac se oscurezca cuando esté desconectada de la alimentación directa y funcione con la batería.
1. Pulsa el botón Icono de la manzana en la barra de menú principal de tu Mac, y luego haz clic en Preferencias del sistema en el menú desplegable.
2. En la pantalla de Preferencias del Sistema, haz clic en Ahorro de energía posibilidad.
3. En la siguiente pantalla, haz clic en el botón Batería después de deseleccionar la opción de Apenas se cut back el espectáculo mientras se está con la energía de la batería (Ver imagen inferior)
Ahora, siempre que tu Mac funcione con la energía de la batería, el brillo de la pantalla seguirá siendo exactamente el mismo porque period el mismo cuando estaba conectado a la fuente de alimentación.
Evita que la pantalla del Mac se oscurezca mecánicamente
Algunas personas se encuentran con otro problema cuando ven que la pantalla de su Mac se oscurece mecánicamente. Esto ocurre cuando los sensores de luz ambiental del Mac detectan un aumento de la luminosidad en tu habitación, lo que hace que el Mac baje su pantalla para conservar la energía de la batería.
1. Pulsa el botón Icono de la manzana en la barra de menú principal de tu Mac, y luego haz clic en Preferencias del sistema en el menú desplegable.
2. En la pantalla de Preferencias del Sistema, haz clic en el botón Ver posibilidad.
3. En la siguiente pantalla, haz clic en el botón Ver después de deseleccionar la opción de Ajuste mecánico del brillo (Ver imagen inferior).
Después de esto, ya no tendrás la pantalla de tu Mac oscureciéndose mecánicamente debido a un cambio en la situación de iluminación de tu habitación.
- Cómo reducir la transparencia en el Mac
- Cómo cambiar el fondo de escritorio en Mac
Me llamo Javier Chirinos y soy un apasionado de la tecnología. Desde que tengo uso de razón me aficioné a los ordenadores y los videojuegos y esa afición terminó en un trabajo.
Llevo más de 15 años publicando sobre tecnología y gadgets en Internet, especialmente en mundobytes.com
También soy experto en comunicación y marketing online y tengo conocimientos en desarrollo en WordPress.