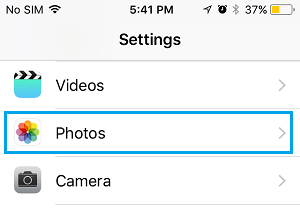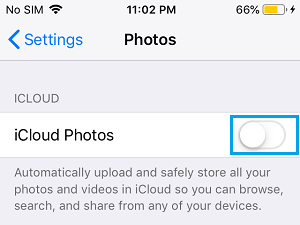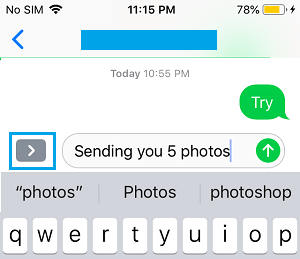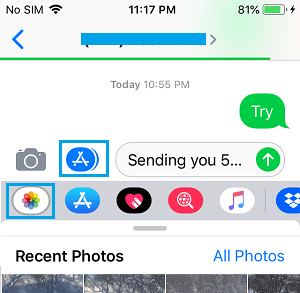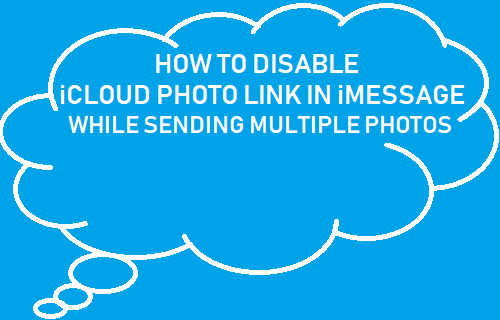
Cuando envías varias fotos en iMessage, la app Mensajes inserta un hipervínculo de iCloud a Fotos en lugar de adjuntar las fotos al mensaje. A continuación encontrarás los pasos para desactivar el hipervínculo de Fotos de iCloud en iMessage y enviar fotos específicas.
Desactivar el hipervínculo de Fotos de iCloud en iMessage
Cuando intentas enviar más de 4 fotos con la aplicación Mensajes en el iPhone, iMessage crea un hipervínculo a las fotos en iCloud en lugar de adjuntar las fotos en tu mensaje.
La persona que recibe tu mensaje debe hacer clic en el hipervínculo y obtener las fotos de iCloud en su gadget.
Sin embargo, la desventaja de esta función es que el Hipervínculo de Fotos de iCloud caduca a los 30 días y tu contacto no tiene la posibilidad de guardar tu Mensaje con sus archivos adjuntos.
Por eso, a continuación se presentan dos estrategias totalmente diferentes para desactivar el hipervínculo de Fotos de iCloud en iMessage y enviar imágenes precisas.
1. Desactivar el hipervínculo de la imagen de iCloud en la app Mensajes en el iPhone
el hipervínculo de la imagen de iCloud en iMessage sólo aparece por defecto cuando Fotos de iCloud está activado en tu gadget.
Por tanto, la mejor técnica para desactivar el hipervínculo de imagen de iCloud en iMessage es desactivar Fotos de iCloud en tu iPhone antes de enviar el mensaje.
1. Abrir Ajustes en tu iPhone, desliza el dedo hacia abajo y pulsa Fotos.
2. En la exposición de fotos, se puede desactivar fotos de iCloud elegir descargando el interruptor a OFF lugar.
2. Evitar el hipervínculo de las fotos de iCloud en iMessages
Aunque no hay ninguna técnica para evitar que el iPhone produzca un hipervínculo de iCloud en iMessage cuando las fotografías de iCloud están activadas, es posible evitar el hipervínculo de imagen de iCloud mientras es posible enviar fotografías.
Para ello, abre primero la app Mensajes, en lugar de abrir la app Fotos, e intenta enviar fotos con la opción Compartir de la app Mensajes.
1. Abre en Aplicación de mensajes en tu iPhone.
2. Abrir un Nuevo mensaje o haz clic en un regalo Tema del mensaje de la persona a la que quieres enviar las fotos.
3. Escribe tu mensaje y haz clic en el botón Additional > icono.
4. Entonces el grifo Icono de la foto colocado en la barra de aplicación trasera.
Nota : Si no ves la barra de aplicaciones en la parte posterior, haz clic en el botón Aplicación al por menor icono.
5. En la siguiente pantalla, selecciona Fotografías que desees compartir escribiendo en ellas.
Al seleccionar las fotos, notarás que las fotos personales se adjuntan al cuerpo de la publicación, en lugar del hipervínculo de la imagen de iCloud.
6. Una vez que todas las fotos estén vinculadas al Mensaje, haz clic en el botón Botón de navegación para enviar tu mensaje con todas las fotos seleccionadas.
- Cómo pasar todas las fotos de iCloud al PC
- Cómo recuperar fotos, contactos e información bien borrados de iCloud
Me llamo Javier Chirinos y soy un apasionado de la tecnología. Desde que tengo uso de razón me aficioné a los ordenadores y los videojuegos y esa afición terminó en un trabajo.
Llevo más de 15 años publicando sobre tecnología y gadgets en Internet, especialmente en mundobytes.com
También soy experto en comunicación y marketing online y tengo conocimientos en desarrollo en WordPress.