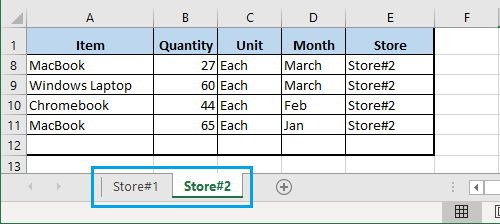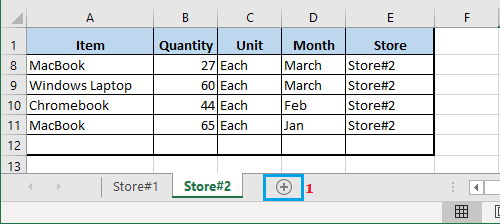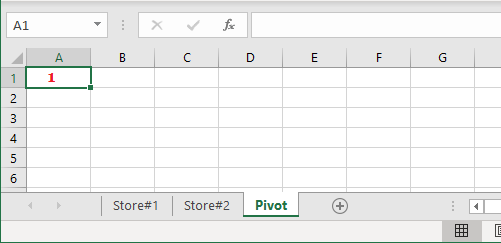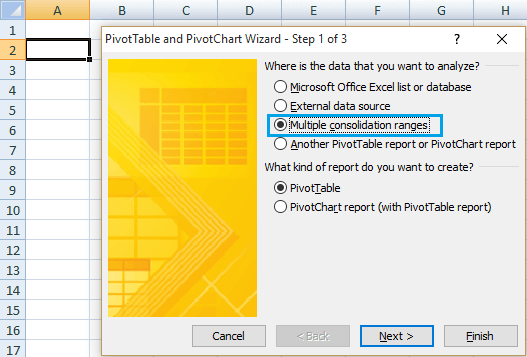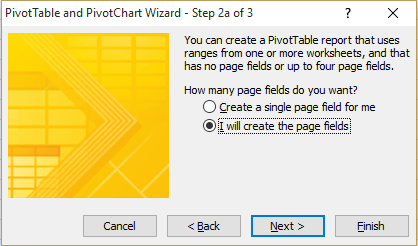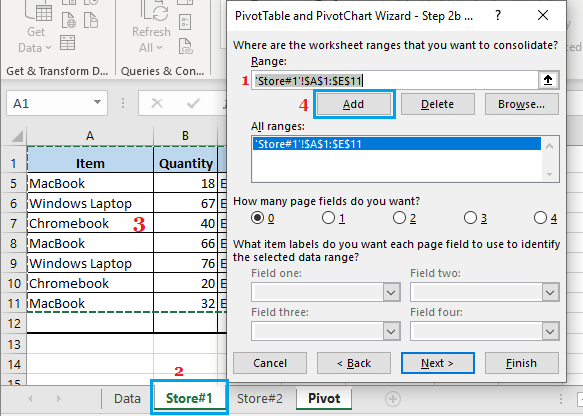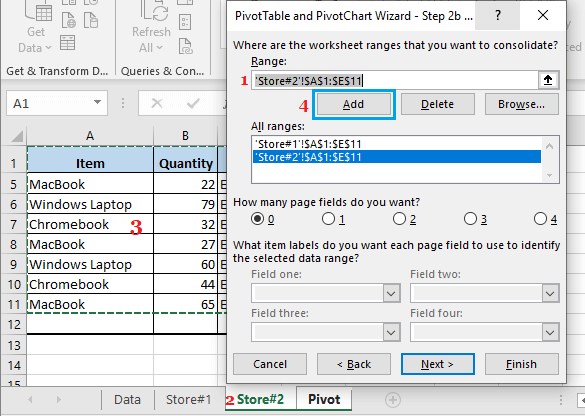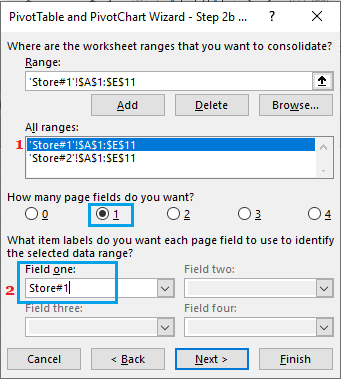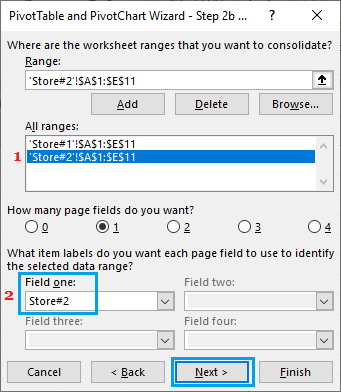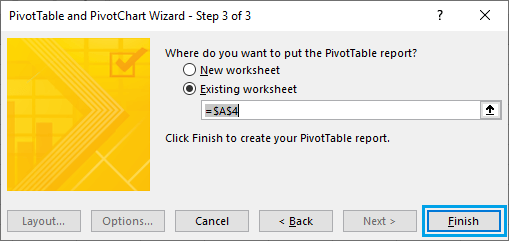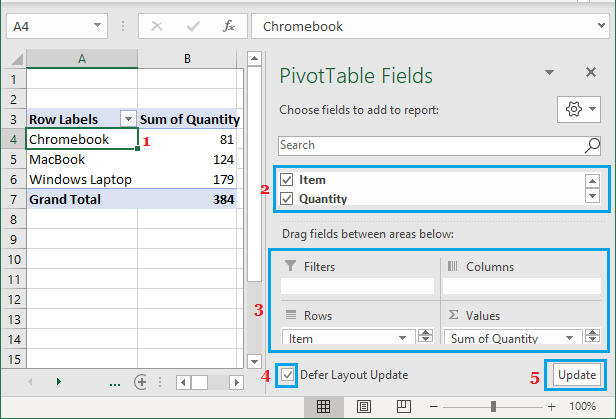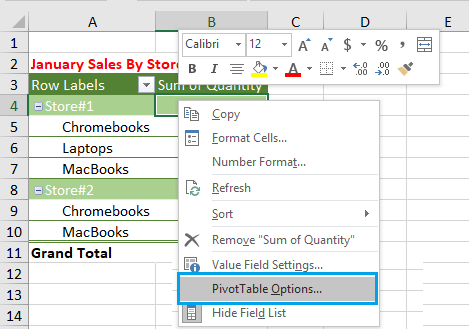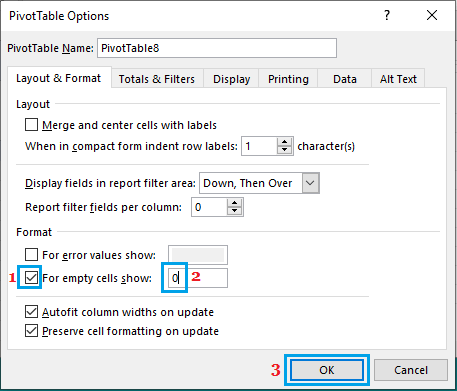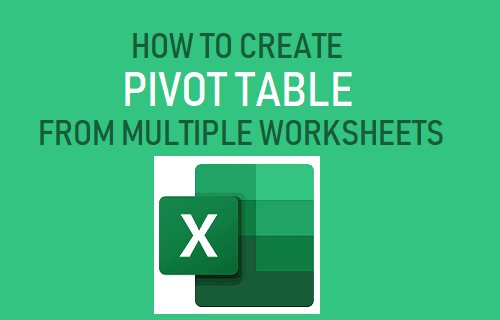
Tener la información de compras en una sola hoja de cálculo facilita la creación de la Oficina Pivotante. Sin embargo, también es posible crear una Oficina Pivotante a partir de varias hojas de cálculo si la información de compras está disponible en dos o más hojas de cálculo.
Crear una oficina pivotante a partir de varias hojas de cálculo
Para crear una Oficina dinámica a partir de varias hojas de cálculo, considera el caso de la información de ventas en bruto de dos tiendas (Minorista nº 1 y Minorista nº 2) colocada en dos hojas de cálculo distintas.
La tarea consiste en utilizar estas dos hojas de cálculo separadas como fuente de información para la tabla dinámica que crearemos en este caso.
1. Abrir archivo Excel Archivo contiene información de las compras en varias hojas de cálculo.
2. Crea una nueva hoja de cálculo y dale el siguiente título Pivote. Aquí crearemos un escritorio pivotante utilizando la información proporcionada por varias hojas de cálculo.
3. Haz clic en cualquier célula transparente en la nueva hoja de cálculo > mantén pulsado ALT+D y pulsa P dos veces para que aparezca el asistente de la tabla dinámica.
4. En el Asistente para tablas y mapas dinámicos, selecciona Una serie de intervalos de consolidación y haz clic en el botón Siguiente botón
5. En la siguiente pantalla, elige Voy a crear los campos para la página internet posibilidad y haz clic en Siguiente.
6. En la siguiente pantalla, haz clic en el campo Varía el tema > haz clic en Hoja de trabajo del minorista 1 > elige La información varía en esta hoja de trabajo y haz clic en el botón Añadir botón.
A continuación, haz clic en el botón Varía el tema una vez más > clic Hoja de trabajo del minorista 2 > elige La información varía en esta hoja de trabajo y haz clic en el botón Añadir botón.
7. A continuación, elige el la primera información varía en la sección «Todos los rangos» y el género tiene Identifica para esta información Differ en la sección «Asunto».
Nota : Crea un identificador descriptivo de la Información Varia para facilitar la determinación de la Información Varia en el escritorio del centro.
Además, elige la la segunda información varía en la sección «Todos los rangos» > escribe el Identifica para esta información Varía en el área «Asunto» y haz clic en el botón «Información Botón siguiente.
8. En la siguiente pantalla, haz clic en Acabado para generar una Oficina Dinámica utilizando información de varias hojas de cálculo.
Una vez generada la tabla dinámica, el siguiente paso es modificar y formatear la tabla dinámica según tus necesidades de información.
2. Modificar la tabla dinámica
Normalmente, la mesa dinámica por defecto generada por Excel necesita ser modificada y formateada para satisfacer las necesidades de los informes.
Para modificar el Escritorio Pivotante, haz clic en cualquier lugar del Escritorio Pivotante e inmediatamente verás aparecer el registro de temas del Escritorio Pivotante.
El registro de materias de la PivotTable te permite modificar la PivotTable arrastrando y soltando los devices del registro de materias.
Si eres nuevo en esto de las tablas giratorias, puedes jugar con el Registro de Materias del Escritorio Pivotante para ver qué ocurre cuando arrastras los widgets del Registro de Materias.
3. Formato de escritorio pivotante
Para formatear el Escritorio Pivotante, debes abrir las Opciones del Escritorio Pivotante.
1. Pulsa correctamente el botón Plato giratorio y haz clic en Elección de tablas dinámicas en el menú desplegable.
2. En la pantalla de opciones de la Tabla Dinámica, verás una serie de pestañas y varias opciones dentro de cada pestaña para dar formato a la Tabla Dinámica.
Sólo tienes que descubrir todas las opciones de formato disponibles en varias pestañas de la pantalla Opciones de la tabla dinámica.
- ¿Cómo puedo crear dos tablas dinámicas en una hoja de cálculo?
- Cómo cambiar la oferta y la variación de la información de la oficina pivote
- Cómo reparar celdas vacías y valores de error en la tabla dinámica
Me llamo Javier Chirinos y soy un apasionado de la tecnología. Desde que tengo uso de razón me aficioné a los ordenadores y los videojuegos y esa afición terminó en un trabajo.
Llevo más de 15 años publicando sobre tecnología y gadgets en Internet, especialmente en mundobytes.com
También soy experto en comunicación y marketing online y tengo conocimientos en desarrollo en WordPress.