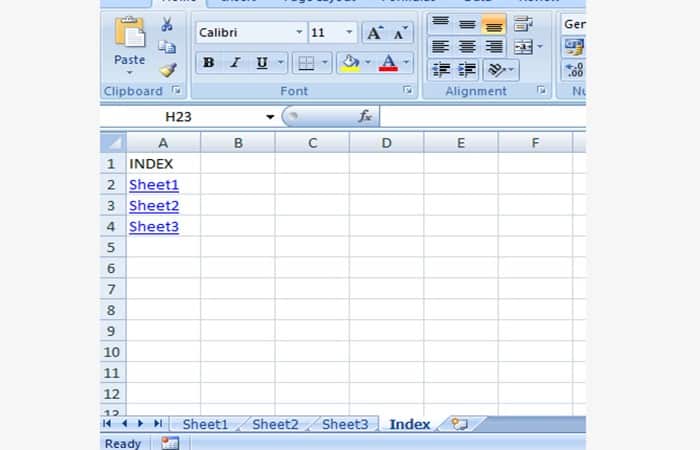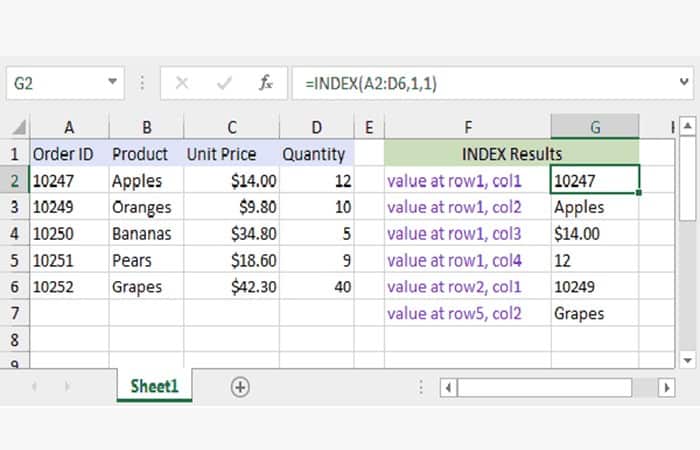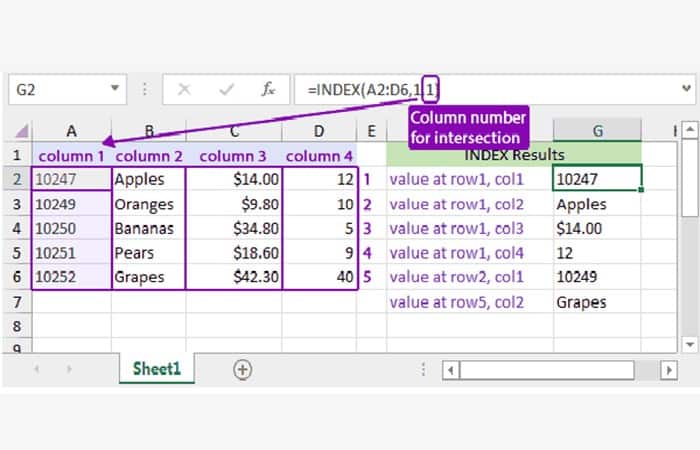¿Quieres una ubicación central donde puedas navegar fácilmente a cualquier hoja de trabajo en tu archivo y luego navegar hacia atrás con un solo clic? Esta macro te permitirá crear rápida y fácilmente un índice en Excel que enumera todas las hojas de tu libro de trabajo.
La mejor parte es que la macro de Excel de índice se actualiza cada vez que seleccionas la hoja de índice. Esto se llama Indexación en Excel simplificada. Si necesitas una hoja de índice en tu archivo, probablemente ya tengas un trillón de hojas de trabajo en tu archivo, aquí te explicaremos cómo hacer un índice en Excel.
2 Métodos para crear un índice en Excel automáticamente
Ahora, veamos los métodos para crear un índice en Excel de manera automática. Estas opciones son muy prácticas y las puedes aplicar a tus hojas de trabajo:
Aquí puedes aprender sobre: Cómo Hacer Una Búsqueda VBA en Excel
Método 1: automatización
- Paso 1: lo primero que tienes que hacer es agregar una pestaña y llamarla «Índice»o lo que quieras para identificarlo como índice (tabla de contenido, etc.).
- Paso 2: luego debes hacer clic conel botón derecho en la pestaña Índice y seleccione ‘Ver código’.
- Paso 3: posteriormente debes ingresar el código VBA a continuación. Haz clic en otra hoja de tu archivo y luego vuelve a hacer clic en tu hoja de índice.
- Paso 4: ¡Listo! notarás que se ha llenado una lista de todas las hojas en tu archivo, completa con un enlace conveniente a ellas.
En todas las demás hojas, la celda A1 tendrás un enlace «Volver al índice» para facilitar la navegación. Si quieres utilizar otra celda para esta navegación hacia atrás, cambia el código en ambos lugares donde dice A1 a la celda que quieras. Así es como se verá tu índice en Excel cuando hayas terminado.
Código VBA para crear índice en Excel
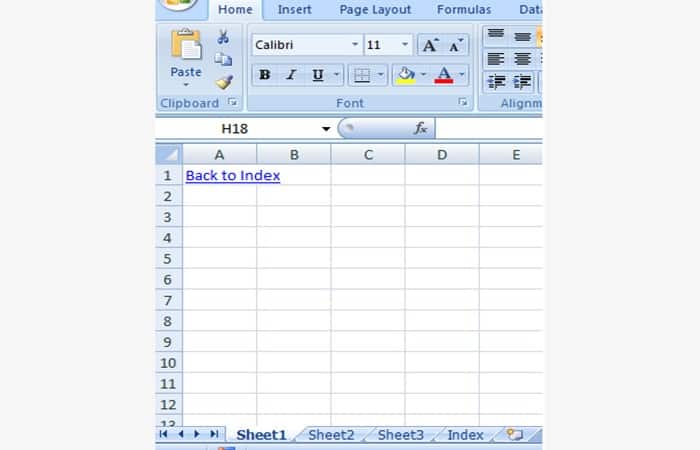
Aquí está el código para crear un índice en Excel, en este ejemplo verás el vínculo de regreso:
Private Sub Worksheet_Activate()’
‘MACROS BY EXCELZOOM.COM – create index in excel’
Dim wSheet As Worksheet
Dim l As Long
l = 1
With Me
.Columns(1).ClearContents
.Cells(1, 1) = «INDEX»
.Cells(1, 1).Name = «Index»
End With
For Each wSheet In Worksheets
If wSheet.Name <> Me.Name Then
l = l + 1
With wSheet
.Range(«A1»).Name = «Start_» & wSheet.Index
.Hyperlinks.Add Anchor:=.Range(«A1″), Address:=»», _
SubAddress:=»Index», TextToDisplay:=»Back to Index»
End With
Me.Hyperlinks.Add Anchor:=Me.Cells(l, 1), Address:=»», _
SubAddress:=»Start_» & wSheet.Index, TextToDisplay:=wSheet.Name
End If
Next wSheet
End Sub
Método 2: MS Excel: Cómo utilizar la función INDICE (WS)
Ahora, veamos el método para crear un índice en Excel explicando la función INDICE de Excel con sintaxis y ejemplos.
Descripción
La función ÍNDICE de Microsoft Excel devuelve un valor en una tabla basado en la intersección de la posición de una fila y una columna dentro de esa tabla, este es un método muy eficiente para crear un índice en Excel. La primera fila de la tabla es la fila 1 y la primera columna de la tabla es la columna 1 aparecerán perfectamente.
La función INDICE es una función incorporada en Excel que se clasifica como una función de búsqueda / referencia. Se puede utilizar como una función de hoja de trabajo (WS) en Excel. Como función de la hoja de trabajo, la función INDICE se puede ingresar como parte de una fórmula en una celda de una hoja de trabajo.
Sintaxis
La sintaxis de la función INDICE para crear un índice en Excel es la siguiente:
- INDEX ( table, row_number, column_number )
Parámetros o argumentos
- Mesa: Un rango de celdas que contiene la tabla de datos.
- Numero de fila: La posición de la fila en la tabla donde se encuentra el valor que quieres buscar. Esta es la posición relativa de la fila en la tabla y no el número de fila real en la hoja de trabajo.
- column_number: La posición de la columna en la tabla donde se encuentra el valor que quieres buscar. Esta es la posición relativa de la columna en la tabla y no el número de columna real en la hoja de trabajo.
Devoluciones
La función INDICE para crear un índice en Excel devuelve cualquier tipo de datos como una cadena, numérico, fecha, etc.
Se aplica a:
- Excel para Office 365, Excel 2019, Excel 2016, Excel 2013, Excel 2011 para Mac, Excel 2010, Excel 2007, Excel 2003, Excel XP, Excel 2000
Tipo de función
Función de hoja de trabajo (WS)
Ejemplo 1 (como función de hoja de trabajo)
Aquí exploraremos cómo usar ÍNDICE como una función de hoja de trabajo en Microsoft Excel.
Según la hoja de cálculo de Excel anterior, se devolverían los siguientes ejemplos de ÍNDICE:
-
=INDEX(A2:D6,1,1)
-
Result: 10247 ‘Intersection of row1 and col1 (cell A2)
-
=INDEX(A2:D6,1,2)
-
Result: «Apples» ‘Intersection of row1 and col2 (cell B2)
-
=INDEX(A2:D6,1,3)
-
Result: $14.00 ‘Intersection of row1 and col3 (cell C2)
-
=INDEX(A2:D6,1,4)
-
Result: 12 ‘Intersection of row1 and col4 (cell D2)
-
=INDEX(A2:D6,2,1)
-
Result: 10249 ‘Intersection of row2 and col1 (cell A3)
-
=INDEX(A2:D6,5,2)
-
Result: Grapes ‘Intersection of row5 and col2 (cell B6)
Ahora, veamos el ejemplo =INDEX(A2:D6,1,1)que devuelve un valor de 10247 y veamos más de cerca por qué.
Primer parámetro para crear un índice en Excel
El primer parámetro de la función INDICE es la tabla o la fuente de datos donde se debe realizar la búsqueda.
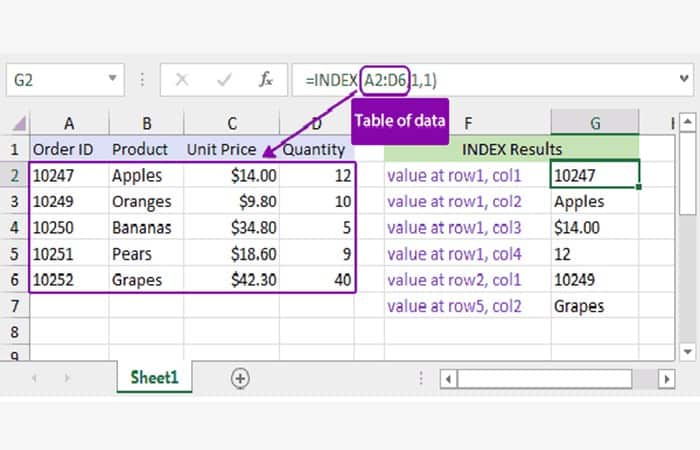
En este ejemplo, el primer parámetro es A2: D6 que define el rango de celdas que contiene los datos.
Segundo parámetro para crear un índice en Excel
El segundo parámetro es el número de fila que se utiliza para determinar la ubicación de la intersección en la tabla. Un valor de 1 indica la primera fila de la tabla, un valor de 2 es la segunda fila y así sucesivamente.
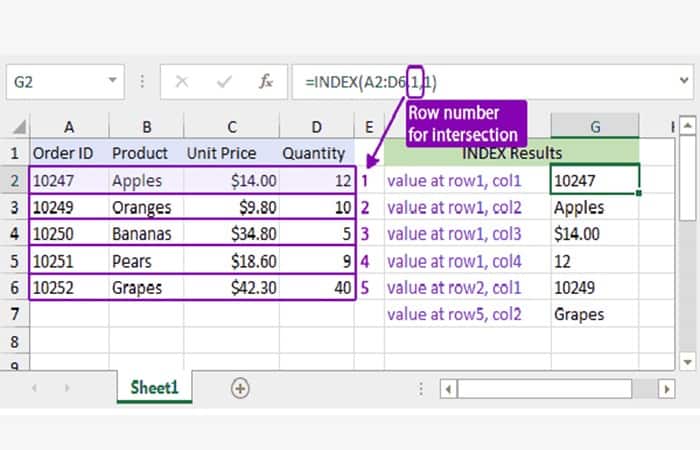
En este ejemplo, el segundo parámetro es 1, por lo que sabrás que tu intersección ocurrirá en la primera fila de la tabla.
Tercer parámetro para crear un índice en Excel
El tercer parámetro es el número de columna que se utiliza para determinar la ubicación de la intersección en la tabla. Un valor de 1 indica la primera columna de la tabla, un valor de 2 es la segunda columna y así sucesivamente.
En este ejemplo, el tercer parámetro es 1, por lo que sabrás que la intersección ocurrirá en la primera columna de la tabla.
Dado que ahora tienes los valores de fila y columna, sabrás que está buscando la intersección de fila1 y col1 en la tabla de datos. Esto hace que el punto de intersección ocurra en la celda A2 de la tabla, por lo que la función INDICE devolverá el valor 10247.
También te puede interesar leer sobre: Cómo Agrupar Una Tabla Dinámica Por Meses En Excel
Conclusión
Esperamos que este tutorial de cómo indexar en Excel te ayude a hacer que un índice en Excel fácil y rápido. Puedes usar este código de macro y optar por ponerlo en práctica. Como verás, no es tan difícil usar la función INDICE o simplemente utilizar el VBA para crear un índice en Excel. Esperamos haberte ayudado.
Me llamo Javier Chirinos y soy un apasionado de la tecnología. Desde que tengo uso de razón me aficioné a los ordenadores y los videojuegos y esa afición terminó en un trabajo.
Llevo más de 15 años publicando sobre tecnología y gadgets en Internet, especialmente en mundobytes.com
También soy experto en comunicación y marketing online y tengo conocimientos en desarrollo en WordPress.