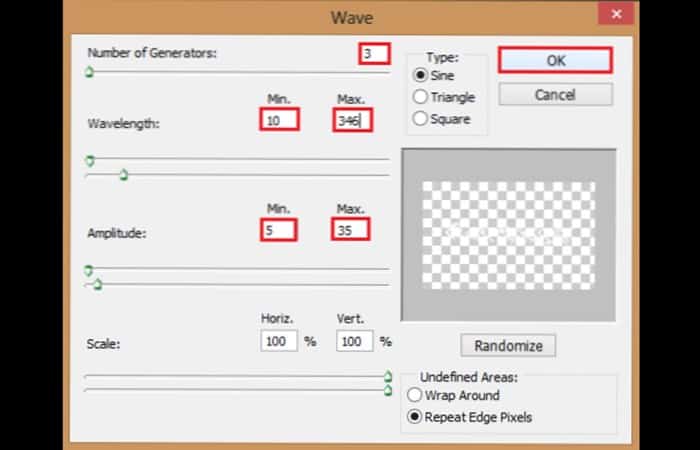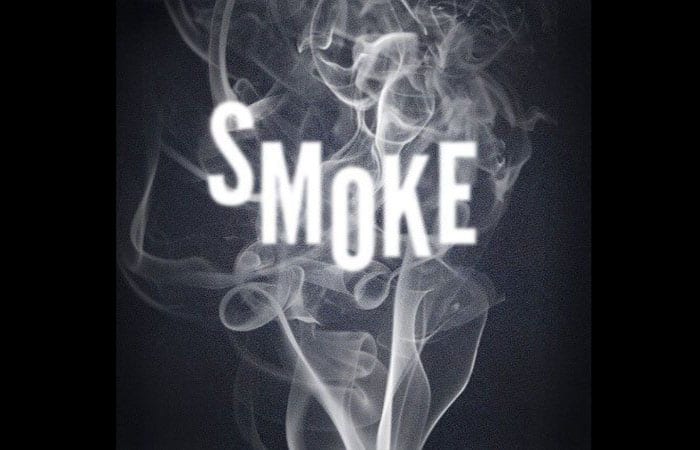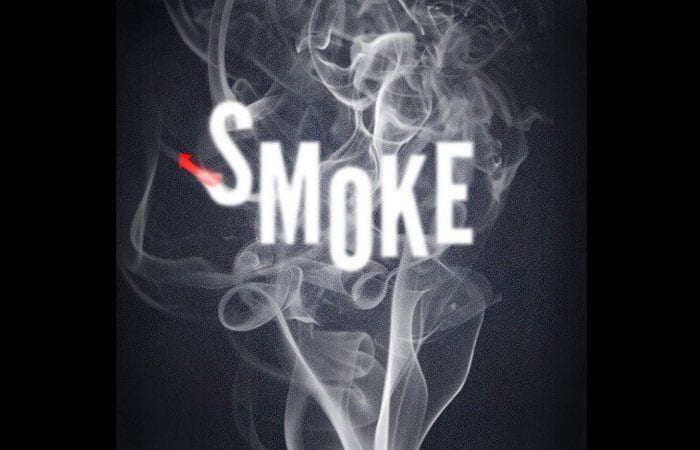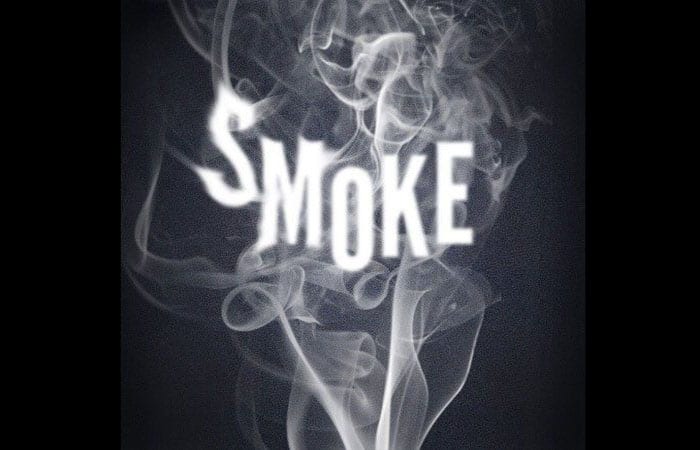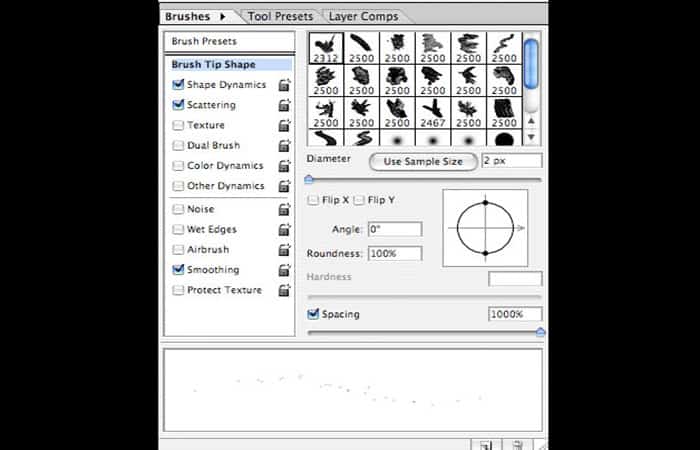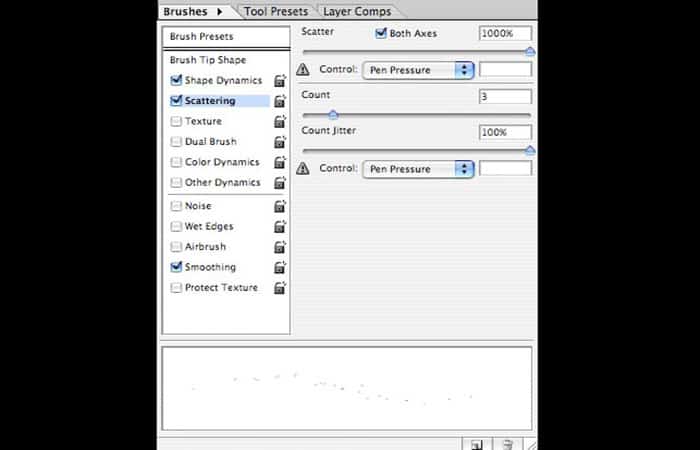¿Te gustaría aprender cómo crear letras con efectos de humo en Photoshop CS6? Con solo un conjunto de pinceles y algunas habilidades básicas de Photoshop, puedes crear tu propio efecto de texto de humo semi-realista. T e invitamos a Seguir de cerca este tutorial para lograr ese efecto espeluznante en menos de diez minutos.
3 Métodos para crear letras con efectos de humo en Photoshop CS6
Probablemente hayas visto algunos efectos de texto bastante interesantes en Photoshop o en otros lugares. Puedes manipular tu texto de varias formas para que se ajuste al tema del proyecto que estás creando. Este tutorial de Photoshop te mostrará algunas excelentes maneras de crear letras con efectos de humo en Photoshop CS6 muy espeluznante utilizando formulas muy básicas.
Método 1: creando letras con efectos de humo espeluznantes
Este tutorial se está hecho para la versión de Photoshop CS6, pero pasos similares también funcionarán en versiones anteriores y posteriores. Veamos que tienes que hacer para crear letras con efectos de humo espeluznantes:
También te puede interesar aprender sobre: Cómo Recortar Una Imagen Con Forma En Photoshop
- Paso 1: En primer lugar, debes crear un nuevo proyecto. Para este ejemplo el tamaño de la hoja donde se trabajara con una hoja con los tamaños 1920 x 1200 píxeles. Cuando se crea el proyecto, debes agregar una superposición de degradado. Esto se puede hacer siguiendo esta ruta: Capa> Estilo de capa> Superposición de degradado…
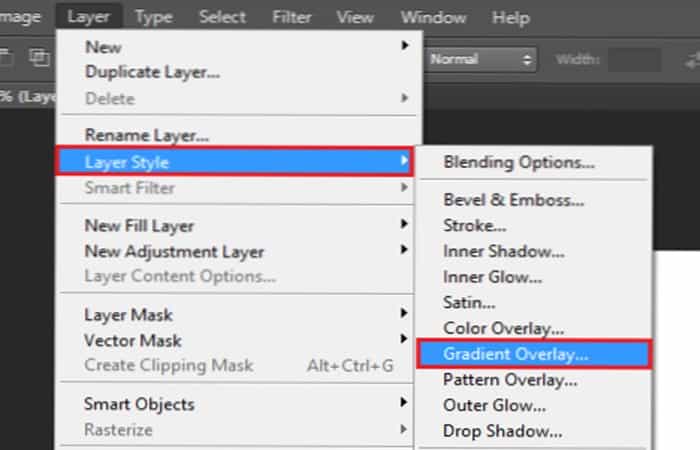
- Paso 2: Desde el Estilo de capa en la ventana, selecciona la lista desplegable junto a Estilo y selecciona Radial. Ahora cambia el color del degradado a azul, muy cercano al negro, como en la imagen de abajo. Una vez que hayas ajustado tu configuración, haz clic en Aceptar para guardarlos.
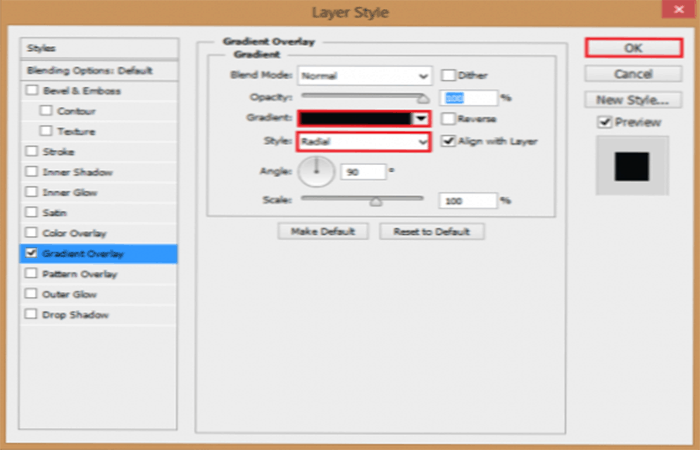
- Paso 3: Una vez que hayas preparado el fondo, continúa e ingresa tu texto. Asegúrate de que sea blanco. Con la capa de texto seleccionada, debes ir a Filtro> Desenfocar> Desenfoque de movimiento…
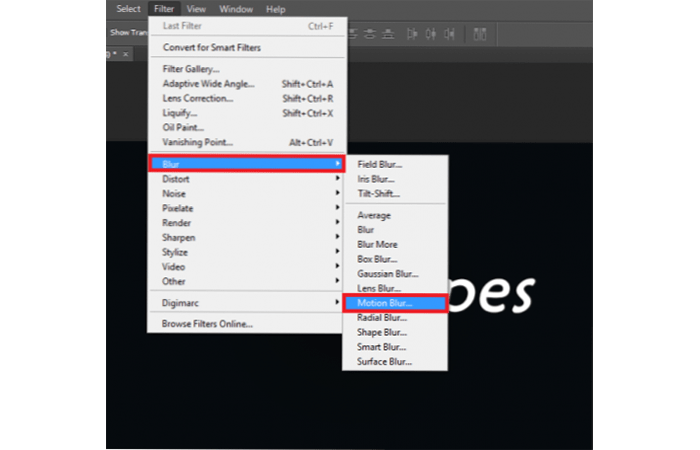
- Paso 4: En la opción Desenfoque direccional, cambia el ángulo a 90 grados y la distancia del desenfoque a 40 píxeles. Una vez que estés satisfecho con la configuración, haz clic en Aceptar para guardarla.
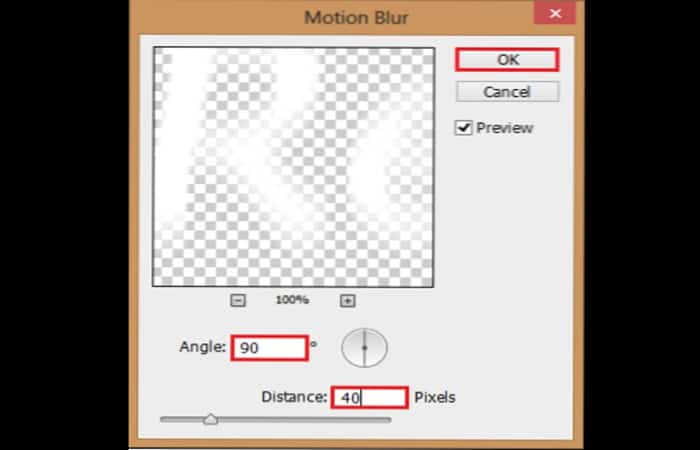
- Paso 5: Ahora vamos a hacer que el texto sea un poco ondulado. Para hacer esto, necesitas aplicar otro filtro. Aquí debes ir a Filtro> Deformar> Onda…
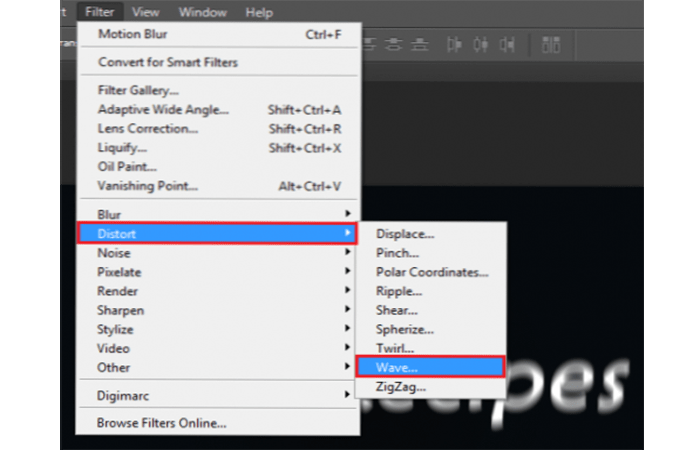
- Paso 6: En las opciones de Onda, configura los Generadores en 3, la Longitud de onda de 10 a 35 y la Amplitud de 5 a 35. Una vez que hayas ingresado los valores apropiados, haz clic en la opción Aceptar.
- Paso 7: Ahora necesitarás agregar otro filtro para darle vida a este efecto. Aquí debes ir a Filtro> Desenfocar> Desenfoque gaussiano…
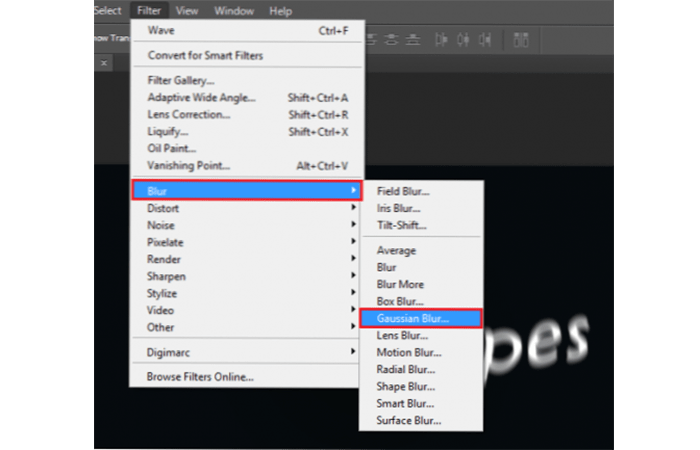
- Paso 8: En las opciones de Desenfoque gaussiano, debes establecer el radio en 10 píxeles y presionar el botón Aceptar.
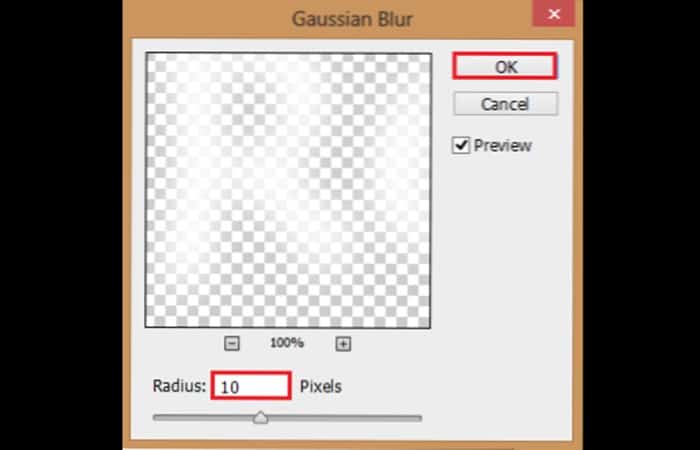
- Paso 9: Ahora hay que colocar la capa de texto en un grupo. Luego, cambia el modo de superposición de grupo a Sobreexponer color.
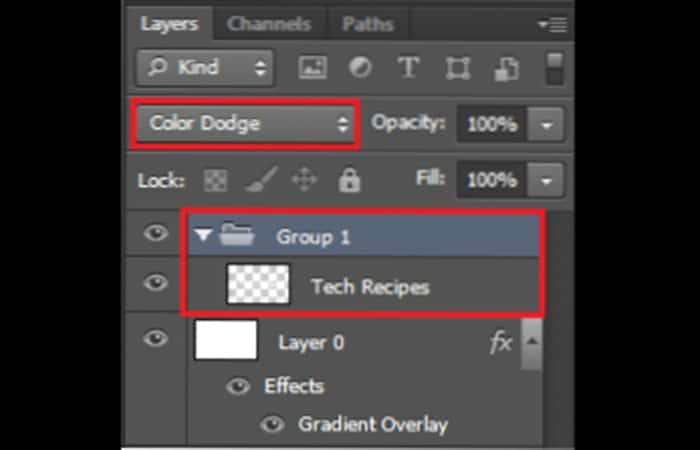
- Paso 10: Crea una nueva capa sobre la carpeta agrupada y dirígete a Filtro> Renderizar> Nubes. Debes estar seguro de que los colores de primer plano / fondo se restablezcan a los valores predeterminados cuando haz esto.
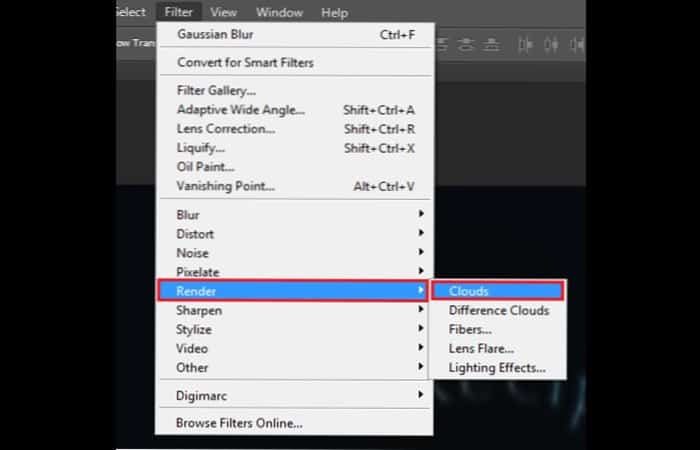
- Paso 11: Como ya habrás notado, no puedes ver tu texto. Para evitar esto, debes hacer lo siguiente: Debes ir a Capa> Máscara de capa> Revelar todo.
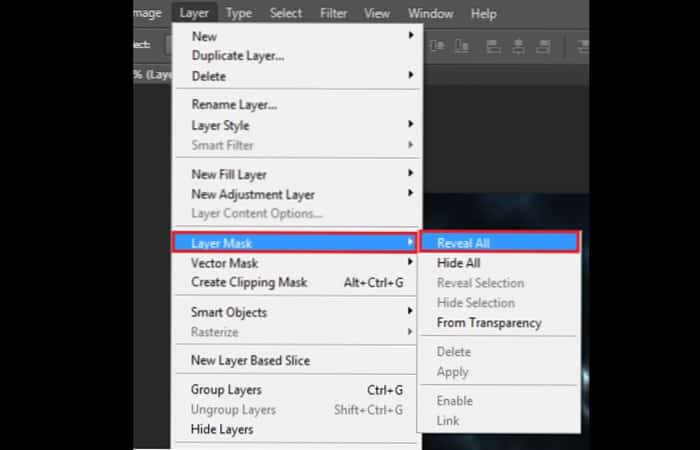
- Paso 12: Ahora selecciona un pincel negro muy suave y quita las partes de las nubes que ya no necesitas. A continuación se muestra lo que se tiene hasta ahora, pero tu proyecto puede verse un poco diferente al del tutorial. Juega con él hasta que encuentres algo que te guste.

- Paso 13: Ahora, para ser más eficiente, usa los pinceles de humo que puedes descargar en este ENLACE
Una vez que los pinceles se importan a Photoshop, selecciona uno y cambia el color de primer plano a blanco. Ahora, usando algunos de los pinceles incluidos en el grupo de humo, pinta sobre algunas de las letras hasta obtener el efecto deseado.
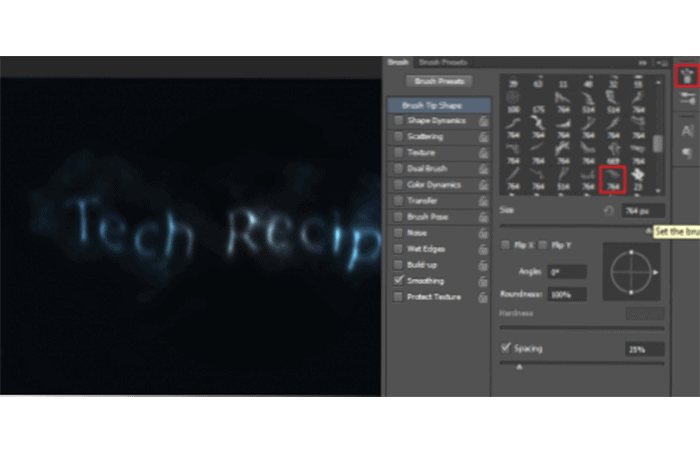
- Paso 14: Ahora selecciona Curvas en Agregar ajuste y juega con la curva hasta que esté satisfecho con el resultado. A continuación se muestra la configuración que funciona mejor.
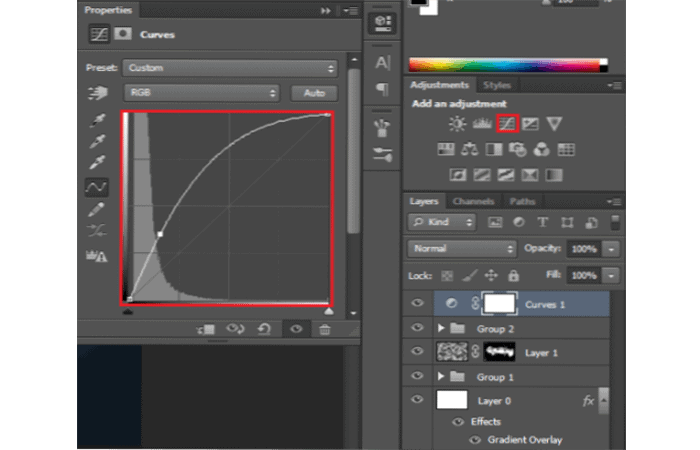
- Paso 15: A continuación, se necesitará revertir el proyecto actual para crear letras con efectos de humo más realista. Para hacer esto, debes ir a las herramientas Capa> Nueva capa de ajuste> Invertir…
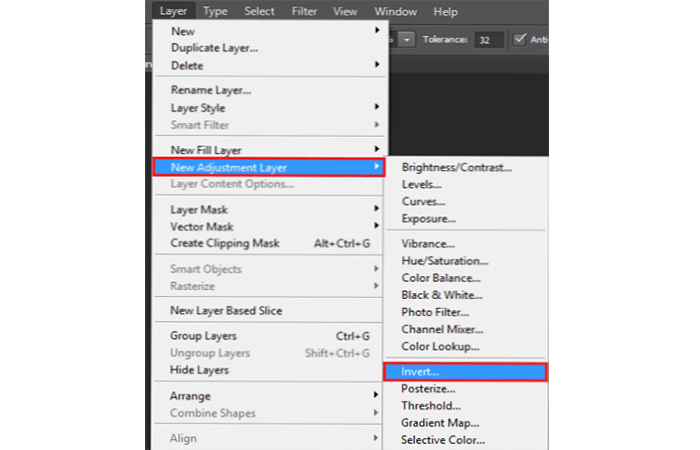
- Paso 16: Aquí se va a agregar otra capa de ajuste de curvas y jugar con ella hasta que se describa mejor el efecto de humo.
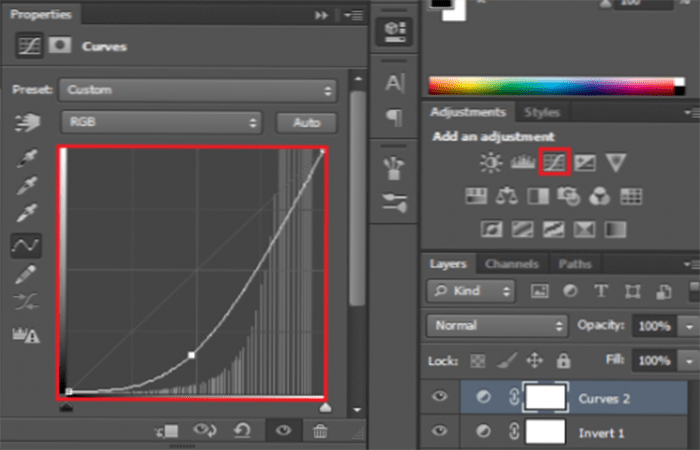
NOTA: A continuación se muestra la imagen final. Como puedes ver, se ve bastante bien considerando cuánto tiempo se le dedica este tutorial para crear letras con efectos de humo. Si quieres algo un poco más avanzado, asegúrate de dedicar un poco más de tiempo a los detalles y hacer que el humo se comporte como tú quieres. Adelante hay verás otras opciones que te pueden interesar.

Método 2: creando letras con efectos de humo con la herramienta dedo
Ahora veremos un método rápido para crear letras con efectos de humo para que los puedas usar en anuncios que necesiten este tipo de textos o para cualquier proyecto que lo requiera. Este efecto se crea fácilmente con la herramienta dedo (Herramienta desenfocar) en Photoshop CS6, que distorsiona el texto en forma de humo.
- Paso 1: Crea un nuevo documento con dimensiones 800 × 800 y resolución 72 Comienza con un fondo con una textura sutil. También puedes usar cualquier otra textura que quieras. Elige tal textura para que el humo y el texto en ella fueran claramente distinguibles y no se fusionaran con el fondo.
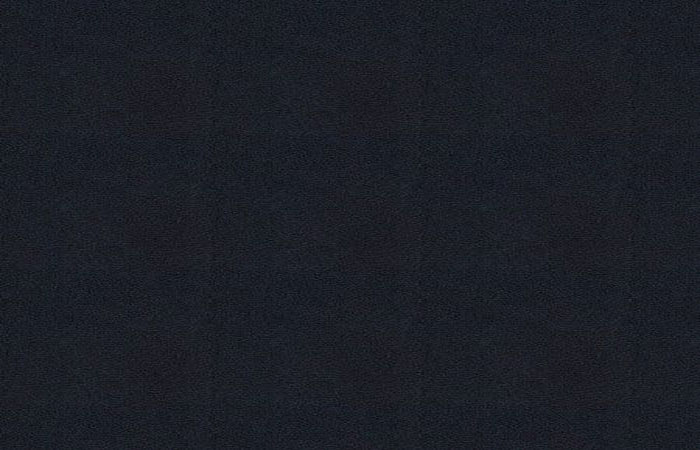
- Paso 2: Mejoramos un poco el fondo agregando algo de luz utilizando el pincel grande negro y suave desde la herramienta (pincel). Puedes pintar alrededor de los bordes de la imagen en una nueva capa.
- Paso 3: Luego, con un pincel blanco aún más grande, pinta un punto de luz en el centro de una nueva capa, estableciendo el modo de fusión en Superposición (Superposición).
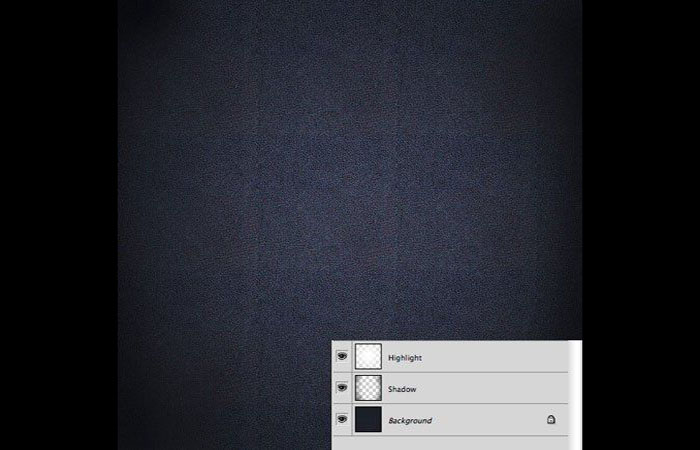
- Paso 4: Es hora de agregar algo de texto. Usa la fuente League Gothic. Después de escribir el texto, rasteriza la capa de texto haciendo clic derecho sobre ella y eligiendo Rasterizar tipo en el menú emergente.
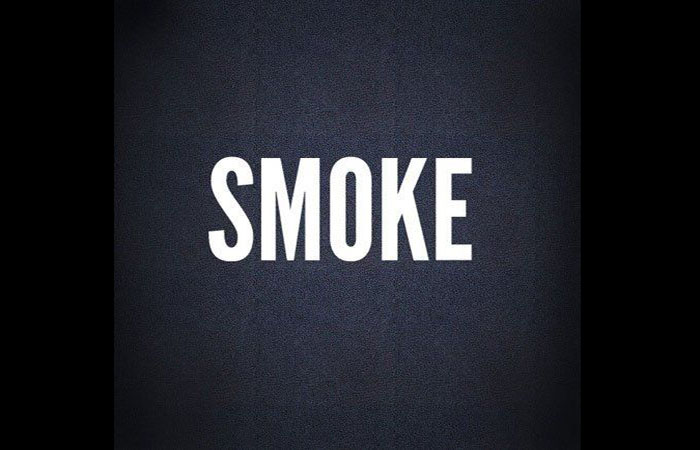
- Paso 5: Después, aplicar al texto un poco de Desenfoque gaussiano desde Filtro > Desenfocar > Gaussiano con un radio de 2-3 píxeles.
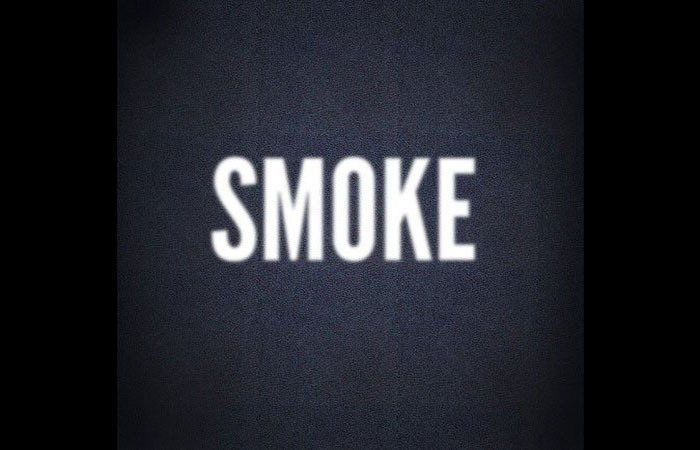
- Paso 6: Luego, debes establecer la opacidad con la herramienta (opacidad) de la capa de texto al 85%. Ahora selecciona cada letra con un área rectangular con la herramienta (Marco Rectangular) o presionando la tecla (M), corte y pega cada una en una capa separada. Cuando todo esté hecho, cada letra estará en su propia capa. Ahora coloca las letras como en la imagen de abajo.
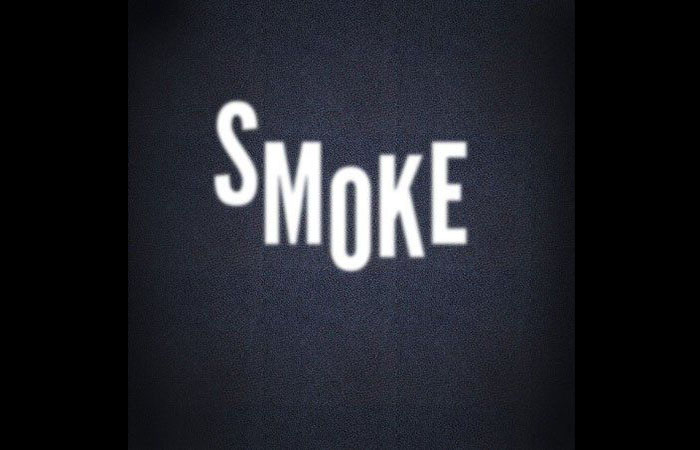
- Paso 7: Cuando te sientas satisfecho con la posición de las letras, puedes volver a fusionarlas en una capa seleccionando las capas y presionando Ctrl + E.
- Paso 8: Usando los pinceles que cargamos anteriormente, agrega un poco de humo en una nueva capa sobre la capa de letras.
- Paso 9: Vuelve a la capa de texto. Selecciona la herramienta dedo (herramienta desenfocar) de la barra de herramientas.
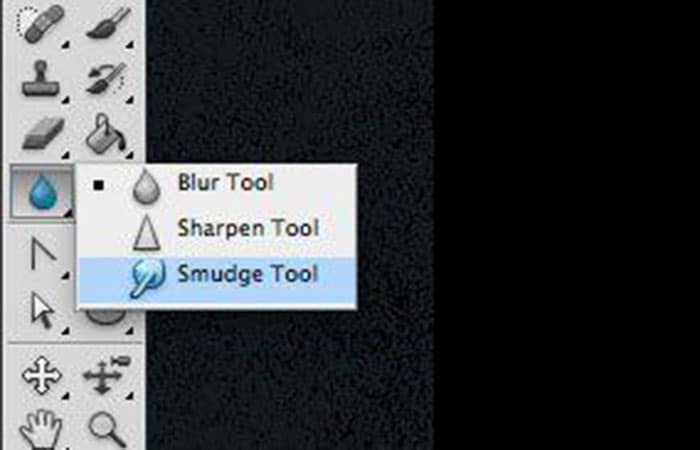
- Paso 10: Arriba, en la configuración del panel de instrumentos, cambia la intensidad (fuerza) al 20%. Ahora extiende los bordes de las letras, siguiendo la dirección de los remolinos de humo. Es posible que debas ejecutar varias veces en el mismo lugar para obtener el resultado deseado.
- Paso 11: Continúa este proceso, cambiando el tamaño del pincel, hasta que las letras se mezclen con el humo.
- Paso 12: Más trabajo con la herramienta Dedo… Además, puedes utilizar el borrador (la herramienta Borrador) con poca opacidad (opacidad) para borrar un poco las letras en ciertas áreas, abriendo más clubes de humo.
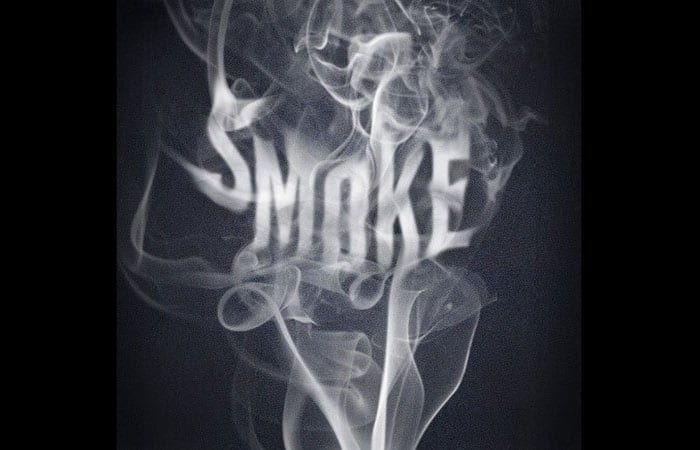
- Paso 13 Corrección final: Para agregar más contraste a una imagen, debes crear una capa de ajuste de Niveles (Niveles) por encima de todas las demás capas y utilizar la configuración a continuación.
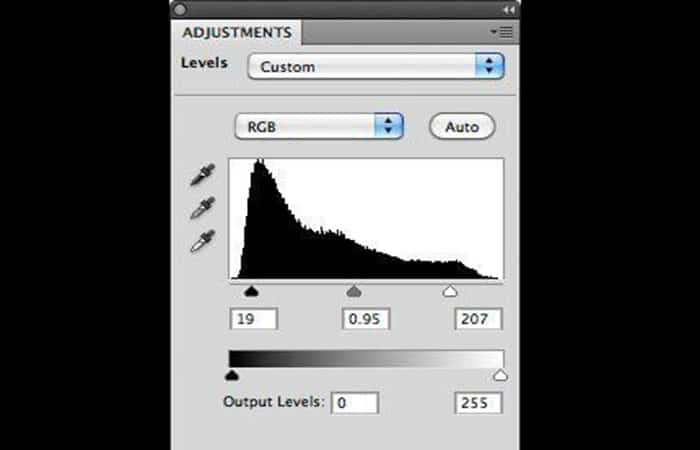
- Paso 14: Aquí está la imagen final de las letras con efectos de humo en Photoshop CS6.
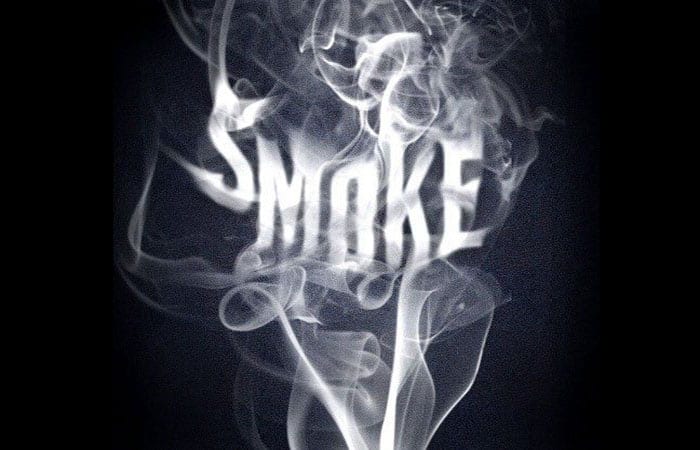
Método 3: creando letras con efectos de humo elegantes
Ahora, veamos cómo hacer letras con efectos de humo en Photoshop con el tercer método. Así es como se verá la imagen final:

Comenzando esta parte del tutorial, quiero decir que puedes hacer hermosas letras con efectos de humo en Photoshop como las desees. Para hacer esto, necesitas un poco de inspiración, tener Photoshop configurado y ánimo.
Cualquier texto en Photoshop comienza con la herramienta de texto (o texto horizontal). La idea es esta: escribir el texto y comenzar a agregar el efecto. Por ejemplo, las letras con efecto de humo. Veamos los pasos y los materiales para que comencemos:
Materiales de la lección
Primero, debes descargar las siguientes imágenes, que usarás para crear el efecto para el texto, desde los enlaces:
Creando letras con efectos de humo elegantes
Con los materiales ordenados, ¡ahora podemos comenzar a crear letras con efectos de humo!
- Paso 1: Abra Photoshop para comenzar.
- Paso 2: Crea un nuevo documento, tal vez 600×250 píxeles, con un fondo negro. El fondo se puede seleccionar al crear un documento o llenarlo después de usar la herramienta Bote de pintura(la herramienta de relleno lo hará).
NOTA: ¿Por qué negro? Porque el humo se ve mejor sobre un fondo negro y aparece en todo su esplendor.
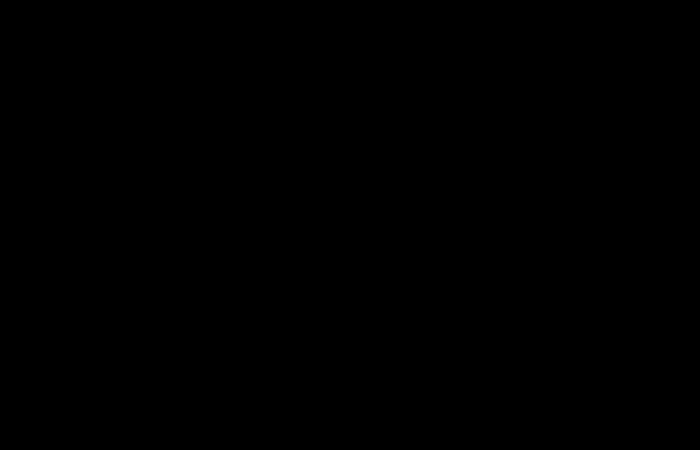
Como se mencionó anteriormente, lo primero que debes hacer es agregar texto en Photoshop. Usa la herramienta de texto horizontal (la herramienta de texto lo hará), agrega texto en el medio de la imagen. Usa blanco para el color, y puedes usar cualquier fuente, en este ejemplo se usó Gill Sans.

- Paso 3: Después de agregar el texto, comienza la agregación del efecto. Ahora haz lo siguiente:
- Paso 3,1: Selecciona la capa de texto.
- Paso 3,2: Presiona CTRL + J para duplicar la capa.
- Paso 3,3: Selecciona la capa de texto original inferior.
- Paso 3,4: Aplica un filtro de desenfoque desde – Filtro – Desenfoque – Desenfoque de movimiento.
- Paso 3,5: El ángulo de desenfoque es de 90 y la compensación es de 20. Haz clic en Aceptar.
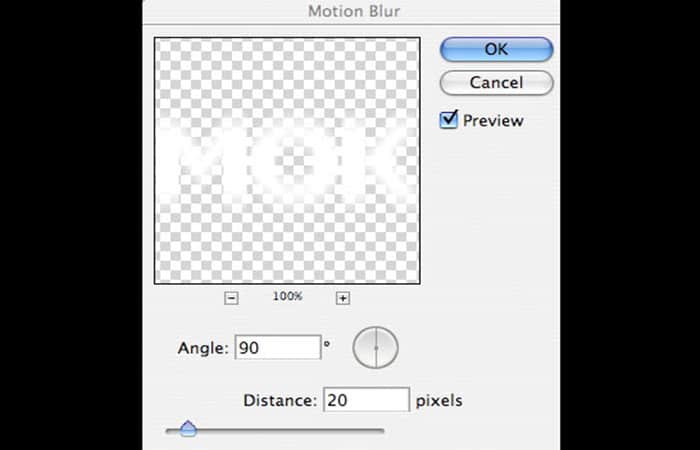
Vemos la siguiente imagen:
NOTA: ¿Tienes el efecto ahumado? Correcto, por lo que el texto debe tener un pequeño rastro. Continuemos con el Trabajamos.
- Paso 4: Ahora abre la imagen descargada anteriormente, como en la imagen de abajo. Cópiala en una nueva capa, que debería estar por encima de todas las demás.
- Paso 5: Necesitas convertir esta parte de la imagen en humo. Para ello, lo desaturas haciendo clic en el menú Imagen – Corrección – Desaturar(CTRL + MAYÚS + U).
- NOTA: Este patrón abstracto se asemeja a la forma del humo, por lo que cuando se decolora, se convierte en casi un 100% de humo. Es importante destacar que no olvides configurar el modo de fusión para esta capa – Excepción (Exclusión)

- Paso 6: De acuerdo, ahora esta negligencia, ala humo, nos estropea todo el panorama. Por lo tanto, es necesario elevar un poco la imagen de humo usando borrador (herramienta borrador). Aquí tienes que ajustarlo al 10% de opacidad y difumine los bordes. Así es como debería quedar:

NOTA: Si no estás satisfecho con lo que ya se ha logrado, todavía cosas que puedes hacer para darle más calidad. Por lo tanto, toma una parte de la imagen de otro archivo y haz exactamente lo mismo que se hizo con el anterior.
Aun necesitas tener humo en todo el texto. Sigue con los pasos a continuación:
- Paso 7: Inserta un pedazo del siguiente humo y aplícalo con el Modo de fusión Multiplicar, lo convierten en una configuración más agresiva que aplican los niveles (niveles) CTRL + L.
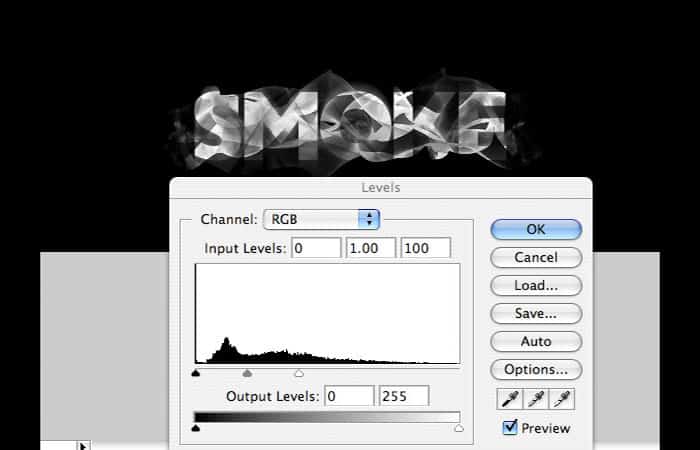
- Paso 8: Usa el borrador un poco para hacer visible el resto del humo.
Hasta ahora parece una superposición ridícula de algunas imágenes sobre otras en Photoshop. Todavía no le falta un poco más de realismo, por lo que continuaremos trabajando en el efecto.
Si recuerdas y miras las capas, verás que se aplicó un filtro de desenfoque a una de las capas de texto. Ahora es el momento de trabajar en la segunda capa.
- Paso 9: Tome la herramienta Desenfocar(Herramienta Dedo): esta es una gota en el lado derecho de la barra de herramientas. Establece el Tamaño del pincel de esta herramienta en 40 px y la Intensidad en 60%. Estos ajustes se realizan en el panel superior de Photoshop.
- Paso 10: Empieza a difuminar la parte superior del texto con la herramienta para que parezca humo espeso.
- Paso 11: Después de eso, debes establecer la transparencia de toda la capa al 75%.

- Paso 12: A continuación, debes hacer los ajustes de pincel. Deberás aplicar la misma configuración de pincel que en estas capturas de pantalla. La idea es conseguir pequeños puntos sueltos que aplicar sobre el texto. Presiona F5 para abrir la ventana de configuración del pincel.
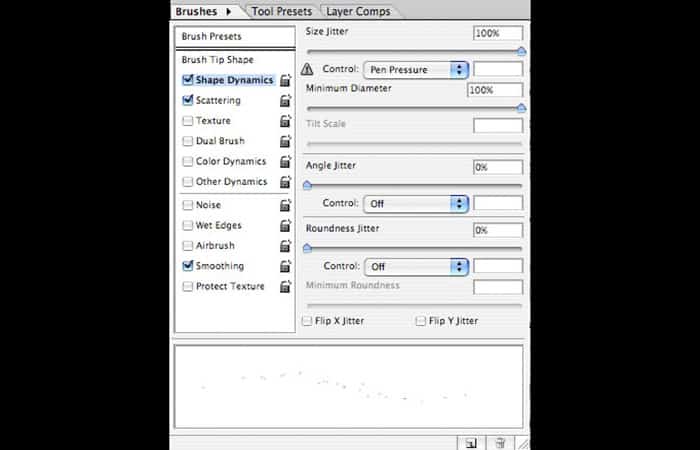
- Paso 13: Crea una nueva capa encima del resto; aplícale inmediatamente un estilo de capa – Resplandor externo(Resplandor externo)
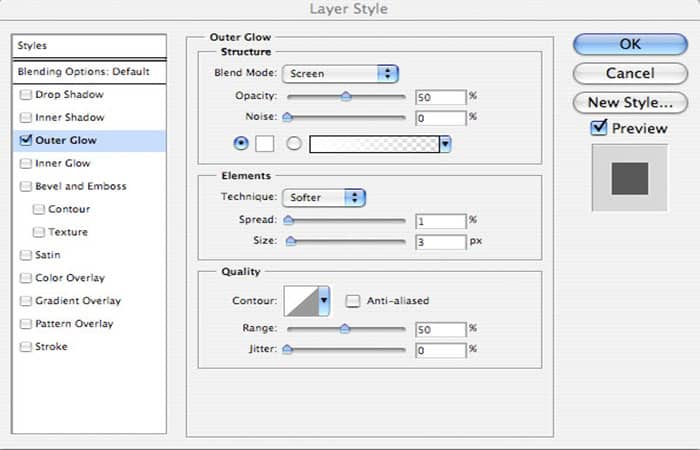
- Paso 14: Ahora pinta muchos puntos pequeños sobre el texto con un pincel.

Aquí también puedes aprender sobre: Cómo Centrar Capas En Photoshop CS5, CS6 y CC – Turorial
Como verás, crear letras con efectos de humo en Photoshop CS6 no es tan complicado. Puede usar estos métodos de ejemplo o buscar tu propio estilo. Te recomendamos practicar mucho y usar los recursos disponibles en este tutorial. Esperamos haberte ayudado a crear letras con efectos de humo en Photoshop CS6.
Me llamo Javier Chirinos y soy un apasionado de la tecnología. Desde que tengo uso de razón me aficioné a los ordenadores y los videojuegos y esa afición terminó en un trabajo.
Llevo más de 15 años publicando sobre tecnología y gadgets en Internet, especialmente en mundobytes.com
También soy experto en comunicación y marketing online y tengo conocimientos en desarrollo en WordPress.