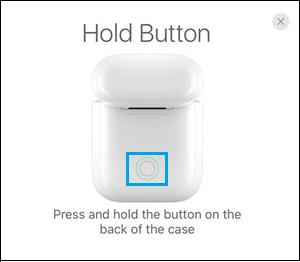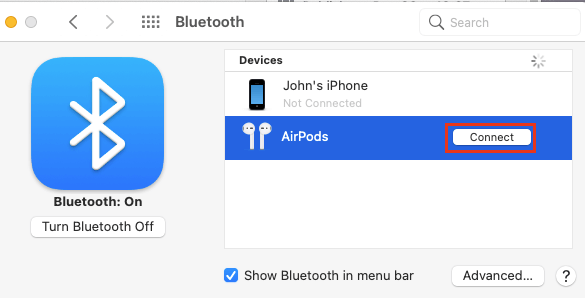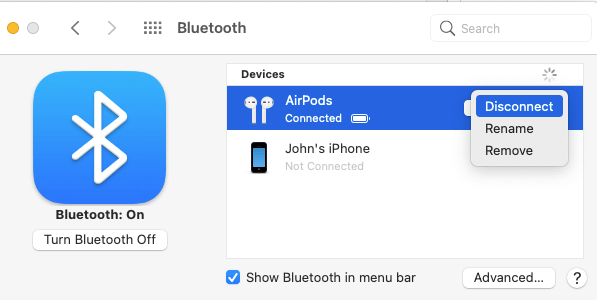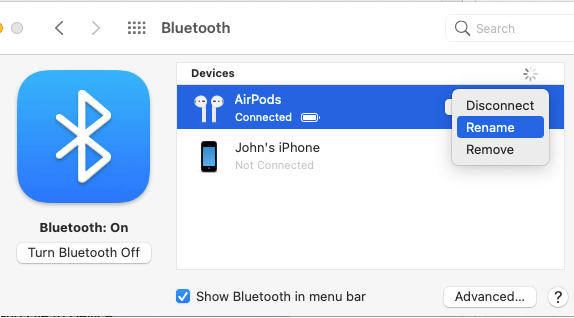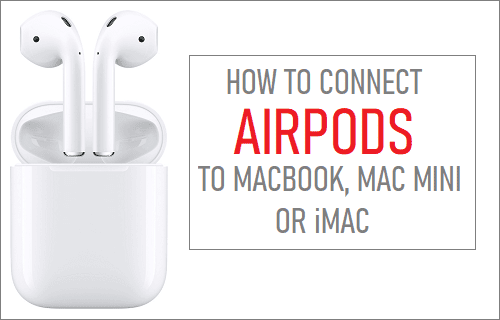
Si acabas de comprar un par de AirPods, a continuación te indicamos los pasos para acoplar los AirPods a tu MacBook Skilled, MacBook Air, Mac Mini o iMac.
Emparejar o acoplar los AirPods al MacBook
Para utilizar los AirPods con el MacBook Skilled, el MacBook Air, el Mac Mini o el iMac, es esencial seguir el método para emparejar o acoplar los AirPods al MacBook siguiendo los siguientes pasos.
1. Haz clic en El icono de Apple en la barra de menú superior y elige Preferencias del sistema en el menú desplegable.
2. En la pantalla de Preferencias del Sistema, haz clic en Bluetooth > En la siguiente pantalla, haz clic en Voltear En Bluetooth.
3. A continuación, pon los AirPods en el estuche de carga y pulsa el Botón de emparejamiento situado detrás del estuche de los AirPods.
4. Una vez que el Mac encuentre los AirPods, podrás verlos aparecer en la pantalla de Bluetooth, en la sección «Unidades». Elige tus AirPods y pulsa el botón Únete a botón.
Después, podrás empezar a utilizar los AirPods en tu Mac.
Desconecta o retira los AirPods de tu Mac
En cualquier momento, puedes desemparejar o quitar los AirPods de tu Mac yendo a Preferencias del sistema > Bluetooth > Al hacer clic correctamente AirPods y elegir el Desconecta o Para llevar posibilidad.
Si has elegido la opción de eliminar, verás una ventana emergente de confirmación. Pulsa la opción de eliminar para confirmar.
Cómo cambiar el nombre de los AirPods
Puedes cambiar el nombre o el ID de tus AirPods dirigiéndote a la siguiente dirección Preferencias del sistema > Bluetooth > Al hacer clic correctamente AirPods y elegir el Cambia el nombre de posibilidad.
Cambiar el nombre de los AirPods puede ser útil cuando tienes varios devices Bluetooth conectados a tu MacBook.
- Cómo reparar el Bluetooth no conectado en el Mac
- Consejos para acelerar gradualmente el MacBook, el Mac Mini y el iMac
Me llamo Javier Chirinos y soy un apasionado de la tecnología. Desde que tengo uso de razón me aficioné a los ordenadores y los videojuegos y esa afición terminó en un trabajo.
Llevo más de 15 años publicando sobre tecnología y gadgets en Internet, especialmente en mundobytes.com
También soy experto en comunicación y marketing online y tengo conocimientos en desarrollo en WordPress.