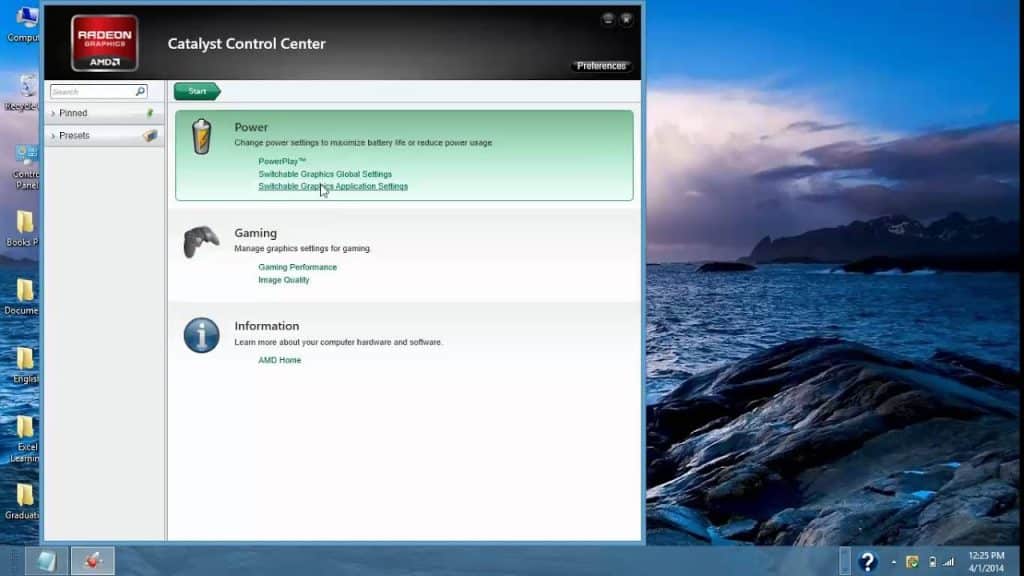
Si deseas cambiar la tarjeta gráfica de tu ordenador portátil de Intel a AMD, puedes hacerlo utilizando la configuración de presentación de Home Windows. Esta técnica sólo funciona con portátiles, así que si estás intentando hacer lo mismo en un ordenador de sobremesa, puede que quieras cambiar a la siguiente técnica. En cualquier otro caso, sólo tienes que hacer clic en el botón de intercambio de la barra de tareas y elegir la GPU especificada en la configuración del programa.
En caso de que tu PC no muestre los datos correctos de la tarjeta gráfica, podrás configurar un controlador de vídeo AMD desde el sitio web oficial de AMD. A continuación, reinicia el PC. El siguiente paso es desactivar la tarjeta gráfica Intel. Abre el panel de gestión de NVIDIA. Entonces podrás configurar la tarjeta gráfica por defecto en Home windows. Esta técnica es particularmente útil en caso de que estés utilizando un ordenador portátil anterior, ya que podría no tener una opción para alterar la tarjeta gráfica.
Para modificar entre las 2 tarjetas gráficas, podrías tener la posibilidad de cambiar la imagen de fondo del escritorio. Si tienes un ordenador portátil con una GPU dedicada, es mejor que puedas cambiar la dimensión de la imagen para adaptarla a tus necesidades. La mayoría de las funciones y videojuegos utilizan Intel, pero incluso puedes seleccionar AMD si necesitas una mayor eficiencia. Debes utilizar la tarjeta gráfica AMD en los videojuegos. Cuando hagas el cambio, podrás disfrutar de las ventajas de cada procesador.
¿Consejos sobre cómo mejorar de Intel HD a AMD HD?
Si has comprado un ordenador portátil Home Windows 10 con una tarjeta gráfica Intel HD, podrás cambiarla con un sencillo truco de programa de software. En primer lugar, obtén e instala el programa de software Catalyst Management Middle. Sigue las instrucciones del sitio web de AMD para obtener e instalar el programa. En cuanto la instalación esté completa, ve a la parte de configuración de la tarjeta gráfica del Panel de Gestión para regular la eficacia de diversas funciones. Para cambiar a la tarjeta gráfica AMD, deberás asegurarte de que tienes instalado el controlador más reciente y de que está activada la opción Configuración Mundial de Gráficos Conmutable.
Para modificar entre gráficos AMD e Intel, abre el Supervisor de Máquina y elige la pestaña adecuada. Tendrás que permitir cada GPU. A continuación, inicia AMD Catalyst Management Middle y selecciona tu GPU dedicada. También puedes configurarlo para que tu ordenador portátil utilice los gráficos AMD siempre que juegues a videojuegos. Si te cuesta decidir qué tarjeta gráfica es la mejor para tu ordenador portátil, prueba varios videojuegos y funciones. Es probable que las tarjetas gráficas AMD sean más adecuadas para funciones 3D exigentes, como videojuegos y funciones de mejora de vídeo.
¿Cómo cambio de una tarjeta gráfica CPU a una tarjeta AMD?
Si te preguntas cómo puedes cambiar una tarjeta gráfica CPU por una tarjeta gráfica AMD en tu ordenador portátil Home Windows 10, has llegado al lugar adecuado. Este texto te guiará a través de los pasos necesarios para cambiar los gráficos de tu ordenador portátil. Antes de empezar, asegúrate de tener el controlador más reciente y de que la configuración del mundo gráfico conmutable está activada. Si no lo parecen, tendrás que desactivarlos manualmente.
La mayoría de los sistemas informáticos tienen una GPU dedicada. Otros utilizan un chip gráfico integrado situado dentro del procesador. Es posible que debas permitir esta función para que sea la predeterminada. También puedes establecer la tarjeta gráfica AMD como predeterminada. Para ello, tendrás que obtener el programa de software AMD Radeon del sitio web de AMD. Este programa de software es gratuito y el método es sencillo.
Abre el Panel de Gestión de Nvidia haciendo clic con el botón derecho del ratón en el escritorio y haciendo clic en Manejar Configuración 3D. A continuación, elige Configuración del programa. A continuación, haz clic en Configuración Superior y elige la opción de gráficos que prefieras. En Home Windows, incluso puedes cambiar la configuración de los gráficos para cada utilidad. Si tienes dos pantallas, tendrás que cambiar a una GPU doble. Asegúrate de que el sistema y los videojuegos son apropiados para la GPU.
¿Cómo abro la configuración de mis gráficos AMD?
Hay dos métodos para abrir la configuración de gráficos AMD en un ordenador portátil con Home Windows 10. El primero es abrir el programa de Configuración de AMD Radeon. Las tarjetas gráficas AMD incluyen este programa, que podrás abrir haciendo clic en el icono de Configuración de AMD Radeon en la bandeja del sistema. Es posible abrir manualmente la Configuración de Gráficos AMD, pero no es aconsejable. Puede ser difícil abrir este programa y aún más difícil encontrarlo.
Otro método para resolver el problema de la configuración de AMD Radeon es sustituir los controladores de la tarjeta gráfica. Asegúrate de estar utilizando el último modelo de Home Windows 10. Un sistema Home Windows obsoleto puede provocar que aparezca la ventana de Configuración de AMD Radeon. En este caso, tendrás que cambiar tu sistema operativo. Después, intenta abrir de nuevo la ventana de Configuración de AMD Radeon. No obstante, si el problema persiste, lo mejor es que te pongas en contacto con el servicio de asistencia de AMD.
Para abrir la Configuración de Gráficos AMD en un ordenador portátil con Home Windows 10, haz clic con el botón derecho del ratón en el escritorio y haz clic en la bandeja del sistema. Cuando abras el programa AMD Radeon, elige la pestaña Juegos y haz clic en los tres puntos. Si utilizas el programa de Autodesk, podrás añadirlo manualmente haciendo clic en los tres puntos situados a la derecha. También puedes obtener e instalar el controlador de vídeo más reciente en el sitio web de descargas de AMD.
¿Por qué no se utiliza mi tarjeta gráfica AMD?
Si tu tarjeta gráfica AMD no funciona, es probable que se deba a que los controladores no están actualizados. Estos recordsdata permiten que tu sistema corporal hable correctamente con tu sistema de trabajo. Si los controladores de tu sistema son antiguos o están dañados, lo más probable es que tengas que sustituirlos. Puede que Home Windows intente encontrar mecánicamente el controlador adecuado, pero puede que no encuentre el más eficaz. Si es así, podrás obtener e instalar un programa de controladores para solucionar el problema.
Otra posibilidad es que tu tarjeta gráfica AMD esté funcionando con la GPU incorrecta. Normalmente, los ordenadores de sobremesa y portátiles tienen varias GPU. Puedes comprobarlo abriendo el Supervisor de Máquinas. También puedes abrir la configuración de AMD Radeon haciendo clic con el botón derecho del ratón en el escritorio y seleccionando «AMD Radeon». A continuación, haz clic en la opción Gráficos Conmutables para decidir la configuración de los gráficos. Una vez elegida la GPU adecuada, podrás seleccionar el deporte.
Si no se detecta la tarjeta gráfica, también puede haber un problema con el controlador gráfico. Asegúrate de instalar el modelo más reciente y de tener las actualizaciones más recientes. Asegúrate de instalar el controlador AMD más reciente. Cuando tengas una tarjeta gráfica AMD, asegúrate de que la fuerza motriz es apropiada con ella y que es apropiada junto con tu placa base. Si los drivers no son apropiados, tendrás que poner uno nuevo.
¿Cómo modifico la tarjeta gráfica de mi ordenador portátil?
Para modificar la tarjeta gráfica de un ordenador portátil con Home Windows 10, empieza por abrir el Supervisor de Máquinas. Haz clic en Sistema y luego en Mostrar adaptadores. A continuación, busca la tarjeta gráfica y haz clic en su icono de configuración. A partir de ahí, podrás cambiar a la otra haciendo clic con el botón derecho y decidiendo Permitir Máquina. Ten en cuenta que algunos portátiles antiguos no deben tener esta función. Si es así, lo más probable es que debas sustituir el controlador de tu GPU.
Para modificar entre GPUs en Home windows 10, primero debes configurar los controladores de espectáculo correspondientes. Si tienes un sistema de doble GPU, tendrás que configurar el programa de software complementario de la GPU y, a continuación, ejecutar el asistente de configuración. También puedes elegir la GPU que necesitas utilizar para determinados paquetes. Una vez finalizado el proceso de configuración, podrás cambiar a la GPU opuesta. Si tienes una GPU integrada, la GPU discreta se desactiva y pasa por defecto al modo de ahorro de energía.
El método para cambiar entre tarjetas gráficas integradas y dedicadas apenas difiere entre modas. Dependiendo de tu ordenador portátil, lo más probable es que tengas que ir a la pestaña de configuración de gráficos en PowerPlay y, a continuación, hacer clic en la pestaña de GPU dedicada. En algunas circunstancias, puede que quieras elegir la opción de tu procesador gráfico más popular y, a continuación, hacer clic en el botón de intercambio. En cuanto hayas hecho esto, podrás utilizar tu tarjeta gráfica dedicada para muchas tareas.
¿Cómo activo mi tarjeta gráfica en Home windows 10?
En Home windows 10, abre el Supervisor de Máquinas. Desde allí, encontrarás detalles sobre la tarjeta gráfica. También puedes descubrir detalles sobre la tarjeta gráfica pulsando las teclas urgentes de Home windows + R. Esto abre un campo de diálogo en tiempo de ejecución en el que podrás seleccionar dxdiag. La ventana dxdiag muestra detalles pormenorizados sobre la tarjeta gráfica, junto con su fabricante, maniquí y modelo de controlador. Si no puedes encontrar el controlador de la tarjeta, podrás desinstalar o restablecer su programa de controladores.
Tras descubrir el controlador adecuado, haz clic en Siguiente. A continuación, ve al Supervisor de Máquinas y haz doble clic en la tarjeta gráfica. Si no ves el botón Activar, puedes activarla manualmente. Esto es casi siempre necesario cuando los sistemas informáticos no son plug and play. Sin embargo, es comparativamente sencillo y requiere poca experiencia. Normalmente puedes hacerlo iniciando sesión como administrador y yendo al Panel de Gestión.
¿Cómo activar AMD?
Si te preguntas cómo puedes activar la tarjeta gráfica AMD en un ordenador portátil con Home Windows 10, podrás ir a la configuración del PC. Si no es la tarjeta gráfica predeterminada, podrás cambiarla dentro del menú de Configuración decidiendo «Gráficos conmutables. » Para ello, ve al Supervisor de máquinas y haz clic en «Athlon». A continuación, haz clic en la pestaña «Configuración» y selecciona «Eficiencia excesiva» para que AMD sea la tarjeta predeterminada.
Los portátiles AMD incluyen gráficos AMD. Para hacer uso de los gráficos AMD, podrías sustituir el controlador de tu GPU. Si no tienes esta función en el menú de configuración de Radeon de tu PC, podrás abrir el Panel de Gestión. Para entrar en la configuración de Radeon, elige «Gráficos AMD» en el menú emergente. También puedes ir a la opción Energía y elegir «Configuración del software de gráficos conmutable».
Tras actualizar la fuerza motriz, comprueba si se detecta tu tarjeta gráfica AMD. Si no lo está, el problema podría estar también en el controlador de la tarjeta gráfica. Podría estar obsoleto o en conflicto con tu sistema. Intenta utilizar un controlador actualizado o desinstalar el programa de software de la tarjeta gráfica. Si eso no funciona, prueba con una única ranura dentro del ordenador portátil. Asegúrate de que los controladores de la tarjeta gráfica AMD están presentes y tienen las últimas actualizaciones.
Más información aquí:
1.) Centro de asistencia de Windows
Me llamo Javier Chirinos y soy un apasionado de la tecnología. Desde que tengo uso de razón me aficioné a los ordenadores y los videojuegos y esa afición terminó en un trabajo.
Llevo más de 15 años publicando sobre tecnología y gadgets en Internet, especialmente en mundobytes.com
También soy experto en comunicación y marketing online y tengo conocimientos en desarrollo en WordPress.