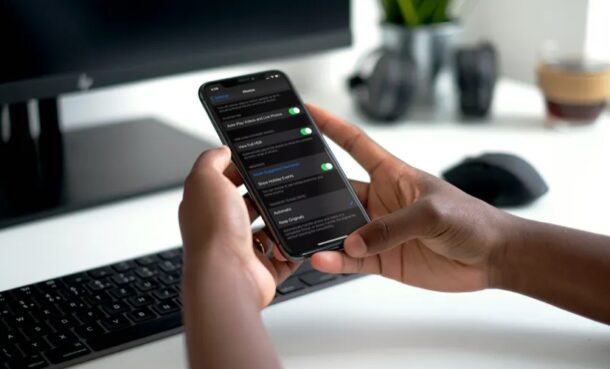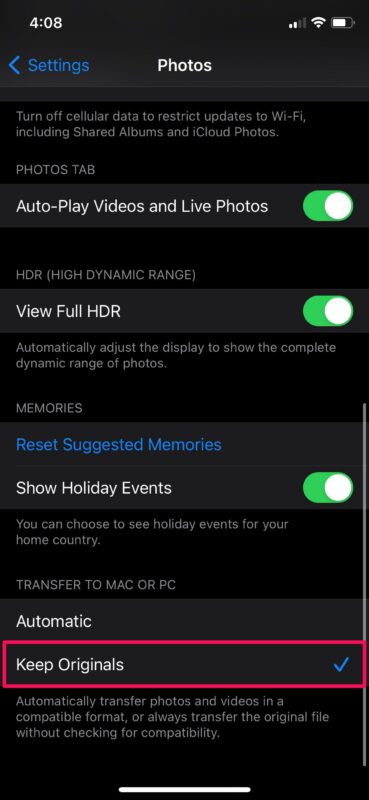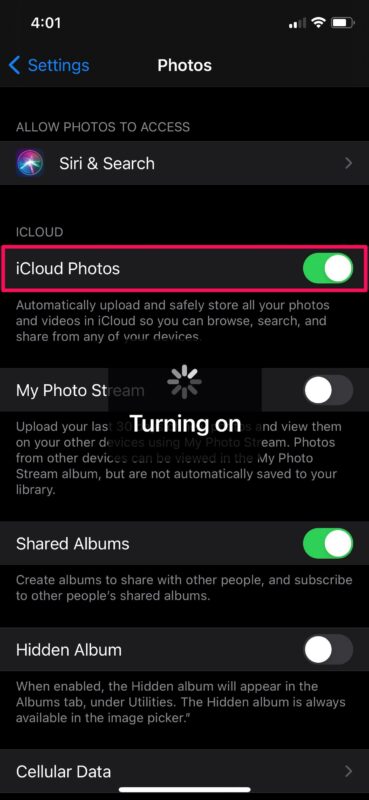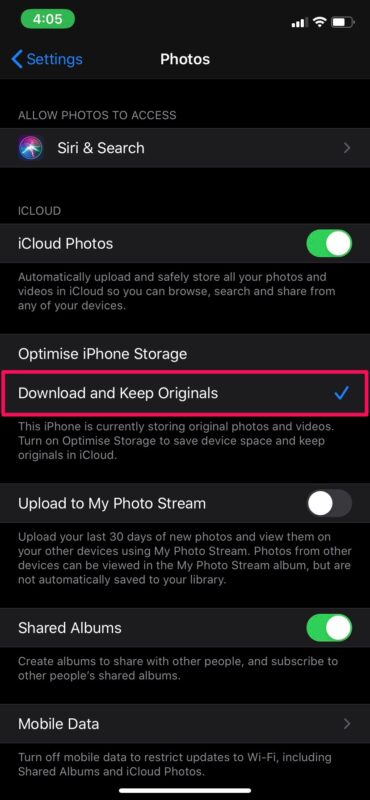¿No puedes transferir fotos de tu iPhone a tu PC con Windows? ¿Estás recibiendo específicamente el error «El dispositivo es inalcanzable» en Windows? Afortunadamente, este problema específico de Windows puede resolverse en cuestión de minutos.
Puede haber varias razones por las que te aparezca este error en tu máquina Windows. Podría deberse a ciertos ajustes de transferencia de fotos en tu iPhone o podría ser simplemente el resultado de un puerto USB defectuoso en tu ordenador. Independientemente de cuál sea el problema en tu caso, es bastante fácil diagnosticar y solucionar este problema en la mayoría de los casos, así que no hay nada de qué preocuparse.
Si eres uno de esos muchos usuarios de Windows que no pueden copiar fotos y vídeos de su iPhone, lee los distintos pasos para solucionar el error «El dispositivo no está disponible» que puede producirse al transferir medios desde el iPhone o el iPad a un PC con Windows.
Cómo solucionar el error «Dispositivo inalcanzable» con iPhone y Windows
En realidad, no importa el modelo de iPhone que estés utilizando, ya que los pasos para solucionar este error van a ser idénticos en todos los iPhone.
1. Prueba con otro puerto USB
Lo primero que debes hacer es desconectar tu iPhone del puerto USB actual y conectarlo a un puerto diferente de tu ordenador. Esto se debe a que uno de tus puertos puede estar suelto o defectuoso y esto podría impedirte fácilmente transferir medios a tu PC con Windows. Al realizar este paso, te estás asegurando básicamente de que no hay nada malo en los puertos y de que probablemente estés recibiendo este error debido a problemas con la configuración del iPhone.
2. Cambiar los ajustes de transferencia en el iPhone
Los ajustes de transferencia de medios mientras estás conectado a un PC o Mac a veces pueden afectar a la capacidad de tu iPhone para copiar fotos a tu máquina Windows. Por defecto, tu iPhone está configurado para transferir automáticamente las fotos en un formato compatible. Para cambiar esta configuración, dirígete a Ajustes -> Fotos, desplázate hasta la parte inferior y toca en «Conservar originales», como se indica a continuación. Ahora, desconecta y vuelve a conectar tu iPhone al ordenador y comprueba si el problema persiste.
3. Activar Fotos de iCloud
Mantener Fotos de iCloud desactivado puede causar a veces problemas con la transferencia de fotos por razones que desconocemos exactamente. Sin embargo, algunos usuarios han informado de que han podido transferir fotos con éxito tras activar esta función. Para ello, ve a Ajustes -> Fotos y simplemente utiliza el conmutador para activar Fotos de iCloud. Una vez más, asegúrate de desconectar y volver a conectar tu iPhone al ordenador después de activar Fotos de iCloud.
4. Descargar y conservar los originales
Si la activación de Fotos de iCloud no ha resuelto el problema, tendrás que asegurarte de que has configurado tu iPhone para que descargue y conserve los originales de todas las fotos almacenadas en iCloud. Por defecto, tu iPhone descarga y guarda versiones de baja calidad de tus fotos de iCloud para ahorrar espacio de almacenamiento, lo que a veces puede dificultar la transferencia de fotos entre tu iPhone y tu PC. Puedes cambiar esto dirigiéndote a Ajustes -> Fotos. Justo debajo del conmutador de Fotos de iCloud, encontrarás la opción «Descargar y conservar originales». Sólo tienes que seleccionarlo y volver a conectar tu iPhone al ordenador.
Llegados a este punto, no deberías recibir el error al transferir fotos a tu ordenador. Esperemos que esto no haya sido demasiado complicado para ti.
Si ninguno de los pasos anteriores ha funcionado en tu caso, puedes intentar reiniciar o forzar el reinicio de tu iPhone y ver si se soluciona el problema. Es muy probable que se trate de un error o problema temporal que puede resolverse simplemente apagando y encendiendo el iPhone.
El reinicio forzado del iPhone también puede solucionar el problema
Sin embargo, un reinicio forzado es diferente de un reinicio normal, y requiere una combinación de pulsaciones de teclas. En el caso de los iPhone con botones de inicio, puedes forzar el reinicio simplemente manteniendo pulsados el botón de encendido y el botón de inicio simultáneamente hasta que veas el logotipo de Apple en la pantalla. En el caso de los iPhone con Face ID, puedes pulsar primero el botón de subir el volumen, seguido del botón de bajar el volumen, y luego mantener pulsado el botón lateral/de encendido hasta que veas el logotipo de Apple.
Esperamos que hayas podido deshacerte del error específico de Windows «el dispositivo es inalcanzable» cambiando los ajustes de tu iPhone. ¿Qué pasos de los que hemos comentado aquí te han funcionado? ¿Has encontrado otras formas de evitar que se produzca este problema? Comparte tu opinión, comentarios y experiencias.
Me llamo Javier Chirinos y soy un apasionado de la tecnología. Desde que tengo uso de razón me aficioné a los ordenadores y los videojuegos y esa afición terminó en un trabajo.
Llevo más de 15 años publicando sobre tecnología y gadgets en Internet, especialmente en mundobytes.com
También soy experto en comunicación y marketing online y tengo conocimientos en desarrollo en WordPress.