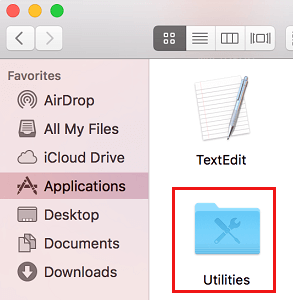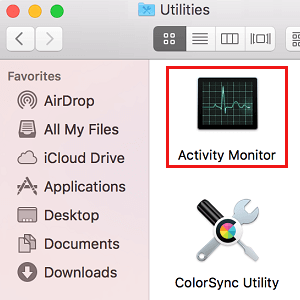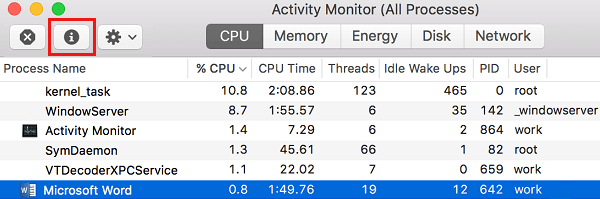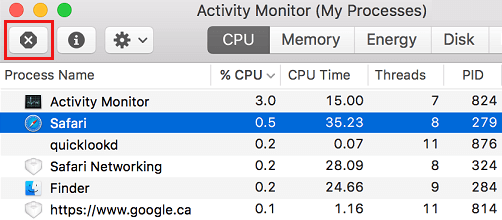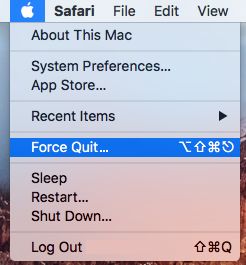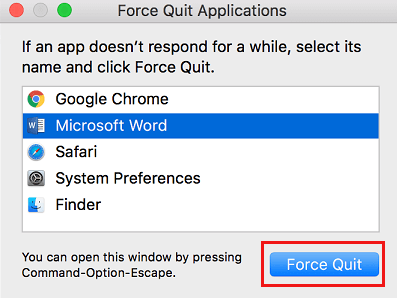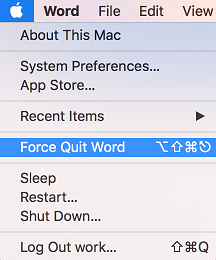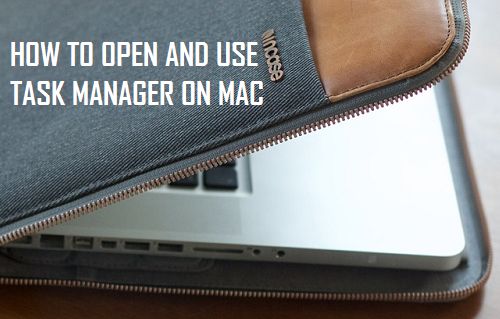
Muchos clientes que han pasado de sistemas informáticos Home windows a Mac se preguntan a veces cuál es el equivalente de Supervisor de trabajos en un Mac y cómo abrirlo. En este artículo, te mostraremos algunos consejos para abrir y utilizar Job Supervisor en Mac.
El equivalente en Mac del Supervisor de Trabajo
Job Manger en un PC doméstico con Home windows se utiliza para detener los objetivos, siempre que un software program o programa se congele o se paralice en un PC doméstico con Home windows.
El Monitor de Ejercicio es el modelo para Mac o el equivalente del Supervisor de Trabajo presente en los sistemas informáticos domésticos de Home windows. Al igual que el Supervisor de Trabajos, el Monitor de Ejercicios proporciona información sobre el procesador o la memoria utilizados por las aplicaciones y las empresas de tu Mac.
Aunque hay menos episodios de congelación de aplicaciones y proveedores nativos en un Mac que en los sistemas informáticos con Home windows doméstico, el Mac también ofrece un supervisor de congelación de presión junto con el Monitor de Ejercicio.
Si encuentras que una aplicación se congela en tu Mac, también puedes utilizar el Supervisor de Alivio de Presión para detener la aplicación infractora o utilizar el Monitor de Ejercicio para obtener información adicional sobre esa aplicación.
Abrir el supervisor de funciones en el Mac
Como se ha mencionado anteriormente, el equivalente para Mac de Job Manger se llama Supervisor de Ejercicios y proporciona información detallada sobre cuánta CPU, memoria, and so forth. está utilizando un programa o curso en tu Mac.
1. Pulsa el botón El icono del Finder (cara completamente feliz) en la esquina izquierda del Dock de tu Mac
2. En la siguiente pantalla, haz clic en Funciones en el menú de aspectos (Ver imagen inferior)
3. En la carpeta Funciones, haz clic en el botón Servicios públicos Archivo y ábrelo (Ver imagen superior)
4. En la carpeta Utilidades, haz clic en Monitor de ejercicio (que suele ser el primer elemento de la lista)
5. En la siguiente pantalla (Monitor de Ejercicio), puedes ver la cantidad de CPU utilizada por todas las aplicaciones y proveedores que se ejecutan en tu Mac.
Fijar el Monitor de Ejercicio al Dock de tu Mac
Puedes mantenerte al margen de la apertura del monitor de ejercicio en tu Mac fijando el monitor de ejercicio a la barra del Dock.
1. Cuando abras el monitor de ejercicio en tu Mac siguiendo los pasos anteriores, aparecerá en la barra del Dock. Sólo tienes que hacer clic en Haz clic correctamente en en el icono del monitor de ejercicio en el Dock para lanzar un menú (ver imagen inferior)
2. Luego mueve el ratón hacia arriba Elige después de lo cual haz clic en Sujeta el muelle en el menú de apariencia que aparece (ver imagen superior).
Te darás cuenta de que el icono del monitor de ejercicio está unido al Dock de tu Mac, y que es posible entrar en el monitor de ejercicio simplemente haciendo clic en su icono en el Dock.
Métodos para utilizar el Supervisor de trabajos en Mac
A continuación encontrarás una breve información sobre cómo utilizar el equivalente para Mac del Supervisor de Trabajos, llamado Monitor de Ejercicios en tu Mac.
1. Ver el procesador, la memoria y otros recursos del sistema utilizados en tu Mac
Cuando abras el monitor de ejercicio en tu Mac, verás una pantalla con 5 pestañas: CPU, Memoria, Vitalidad, Disco y Comunidad (ver imagen inferior).
CPU – Al hacer clic en la pestaña de la CPU se obtienen detalles sobre la cantidad de CPU que utilizan las distintas funciones de tu Mac.
Reminiscencia – Haciendo clic en la pestaña Reminiscencia, puedes ver cuánta reminiscencia utilizan las aplicaciones y los paquetes del sistema en tu Mac. Te darás cuenta de que las aplicaciones que más recuerdas están al principio de la lista (véase la imagen siguiente)
La pestaña Reminiscencia también tiene una tabla de totales en la parte posterior, que muestra una visión basic del uso whole de memoria de tu Mac.
Vitalidad – Al hacer clic en esta pestaña, obtendrás el consumo de vitalidad de las aplicaciones y procesos de tu Mac. Las aplicaciones que han utilizado más vitalidad (batería) en las últimas 8 horas o desde que se inició tu Mac pueden aparecer en la parte superior.
En la parte posterior de la pantalla, verás la cantidad de batería restante, la duración prevista de la batería y el número de horas de uso de la misma.
Disco – Cuando hagas clic en la pestaña Disco, verás la cantidad de información que cada programa o curso ha aprendido de tu disco y ha escrito en él.
En la parte posterior de la pestaña Disco, observarás la cantidad whole de información aprendida y la cantidad whole de información escrita por el disco y todos los procesos y aplicaciones.
Comunidad – Haciendo clic en la pestaña Comunidad, puedes ver cuánta información envía y recibe cada curso a través de tu conexión a Web.
En la página posterior verás la cantidad whole de datos recibidos y la cantidad whole de datos enviados por tu portátil Mac.
Ver información sobre un programa o curso
El Monitor de Ejercicio también te permite ver detalles adicionales sobre el software program y los procesos de tu Mac.
1. Pulsa el botón Software program o el método que necesites para obtener más detalles.
2. A continuación, haz clic en el botón i en la esquina superior izquierda de la ventana del monitor de ejercicio (ver imagen inferior)
3. Se abre una ventana para mostrarte detalles adicionales sobre el dispositivo o el curso.
Funciones de caída de presión en el monitor de ejercicio
Sigue los siguientes pasos para cargar las funciones de abandono utilizando el monitor de ejercicio de tu Mac
1. Una vez que hayas abierto el Monitor de Ejercicio en tu Mac, haz clic en el botón Software program que sólo tienes que pulsar para salir (Ver imagen inferior)
2. A continuación, haz clic en el botón x botónsituado cerca de la esquina superior izquierda de la ventana del monitor de ejercicio (ver imagen superior)
3. Puede que incluso aparezca una ventana emergente pidiéndote que demuestres que necesitas salir de la aplicación. Haz clic en Pulsa Abandonar elegido en la ventana emergente para detener esta aplicación.
Ctrl + Alt + Suprimir es lo mismo en Mac
Además del monitor de ejercicio, los sistemas informáticos Mac también funcionan con un supervisor de la función de salida de presión que te permite cerrar las aplicaciones pulsando.
En un Mac se puede acceder al supervisor de la presión manteniendo pulsada la tecla Comando + Habilidad (tecla Alt) + Escapar Las teclas de tu Mac.
El supervisor de pulsar-abortar simplemente te permite abortar las aplicaciones y no muestra detalles como la cantidad de CPU o de memoria utilizada por un programa.
A continuación encontrarás los pasos a seguir para utilizar el Supervisor de Aborto por Presión.
Abrir el Supervisor de Caída de Presión en Mac
Si tu objetivo principal es salir del software program en tu Mac y no te importa la cantidad de CPU o de memoria que utiliza el dispositivo, es mejor que utilices Stress Drop Supervisor para realizar esta actividad.
Hay 2 métodos para abrir el Supervisor de la Presión en tu Mac
1. Pulsa el botón El icono de Apple en la barra de menú superior de tu Mac, y luego haz clic en Abandona la presión… Posibilidad (Ver imagen inferior)
2. En la pantalla de funciones de liberación de presión, pulsa el botón Identifica el software program que sólo tienes que parar después de hacer clic en Abandona la presión (Ver imagen inferior).
3. A continuación, verás una ventana emergente que te pedirá que justifiques que necesitas salir de esta aplicación pulsando. Haz clic en Deja de pulsar para detener este software program.
Si un programa está animado, puedes forzar la salida del programa pulsando el botón Icono de la manzana en la barra de menú superior de tu Mac, y luego haz clic en Deja la presión (ID del software program) en el menú desplegable (ver imagen inferior).
Palabra Tú también puedes utilizar el Comando + Alt + Esc para lanzar el supervisor de la caída de presión en tu Mac.
- Métodos para recuperar las aplicaciones perdidas de Launchpad en Mac
Me llamo Javier Chirinos y soy un apasionado de la tecnología. Desde que tengo uso de razón me aficioné a los ordenadores y los videojuegos y esa afición terminó en un trabajo.
Llevo más de 15 años publicando sobre tecnología y gadgets en Internet, especialmente en mundobytes.com
También soy experto en comunicación y marketing online y tengo conocimientos en desarrollo en WordPress.