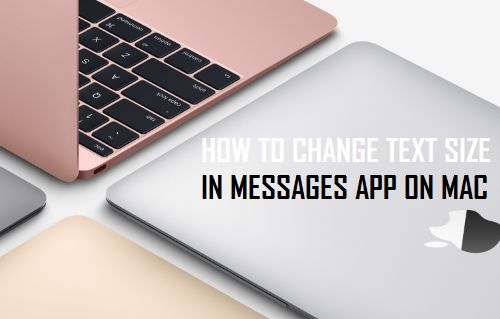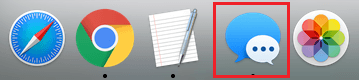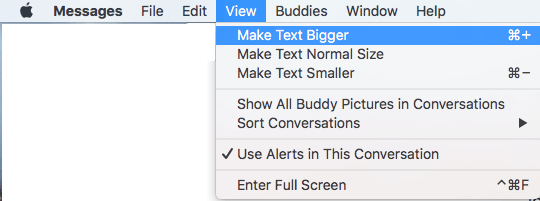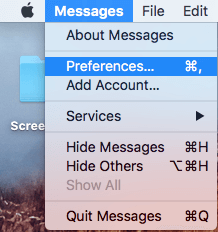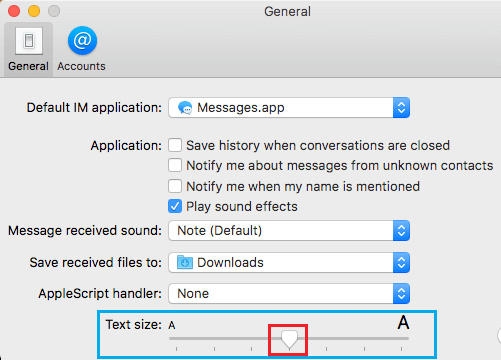In case you discover the textual content dimension within the Messages App too small or too huge, you may simply change the textual content dimension within the Messages app in your Mac to fit your eyesight.
Change Textual content Dimension in Messages App On Mac
Utilizing the Messages App on Mac lets you kind sooner on a full sized keyboard, makes it straightforward to connect recordsdata to messages and cuts down errors in your Messages which may occur on an iPhone attributable to its restricted display dimension and on-screen keyboard.
You can also make your Messaging expertise on a Mac even higher by altering the textual content dimension within the Messages app to fit your eyesight and make it straightforward so that you can learn the messages on Mac with out experiencing any eyestrain.
Relying on the extent of management that you really want on the textual content dimension, you should utilize any of the next strategies to alter the textual content dimension within the Messages App in your Mac.
Change Textual content Dimension in Messages App Utilizing the View Possibility
A fast method of fixing the textual content dimension within the Messages App in your Mac is to make use of the View choice within the Messages App which supplies three in-built textual content dimension settings.
1. Open the Messages App by clicking on the Messages icon within the Taskbar of your Mac
2. Subsequent, click on on the View choice within the high Menu bar of your Mac and select the choice to Make Textual content Bigger, Smaller or Common Dimension (See picture under)
Change Textual content dimension in Messages App Utilizing Keyboard Shortcuts
It’s also possible to make use of the next Keyboard shortcuts to alter the textual content dimension within the Messages App in your Mac.
1. Use Command & [+] Key – Press the Command Key on the keyboard of your Mac after which press the “+” (Plus) Key to extend the Textual content dimension
2. Use Command & [-] key – Press the Command Key and the “–” (Minus) Key to lower the textual content dimension on the Messages App
Change Textual content Dimension in Messages App Utilizing Preferences Possibility
Utilizing the Preferences choice within the Messages App permits extra management over the font dimension and also you gained’t be restricted by the Pre-set sizes as accessible within the View choice.
1. Open the Messages app in your Mac
2. Subsequent, click on on Messages choice within the high Menu bar after which click on on Preferences… within the drop-down menu (See picture under).
3. On the subsequent display, you may change the textual content dimension by clicking on the textual content Dimension Slider. Dragging the Slider to the Proper will enhance the textual content dimension, whereas dragging it to the Left will lower the textual content dimension within the Messages App.
As you drag the Slider, it is possible for you to to see the textual content dimension within the Messages App rising or reducing in dimension. Set the slider to a place the place the textual content dimension seems ok on your necessities.
- How To Use WhatsApp on Mac Utilizing iPhone
Me llamo Javier Chirinos y soy un apasionado de la tecnología. Desde que tengo uso de razón me aficioné a los ordenadores y los videojuegos y esa afición terminó en un trabajo.
Llevo más de 15 años publicando sobre tecnología y gadgets en Internet, especialmente en mundobytes.com
También soy experto en comunicación y marketing online y tengo conocimientos en desarrollo en WordPress.