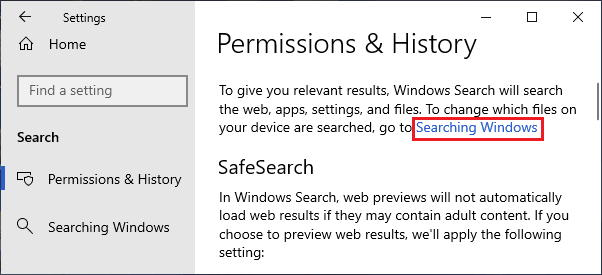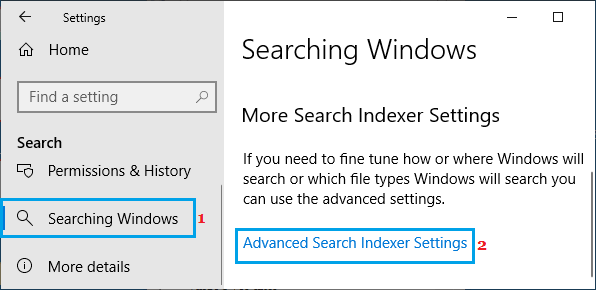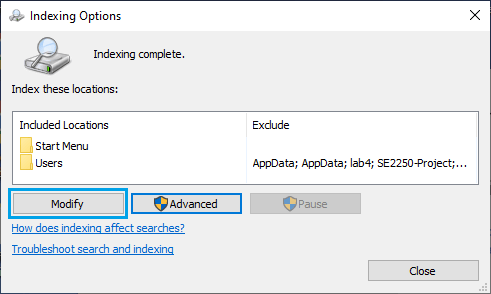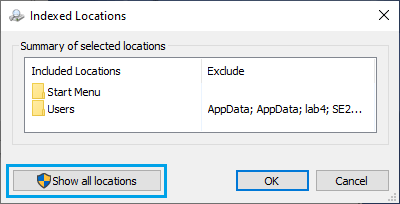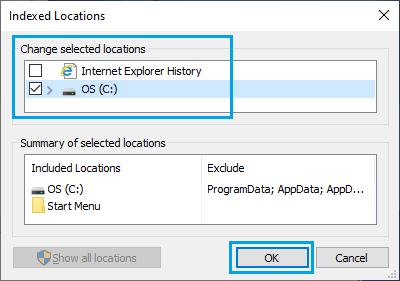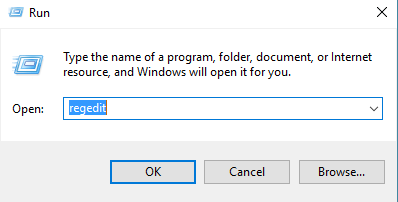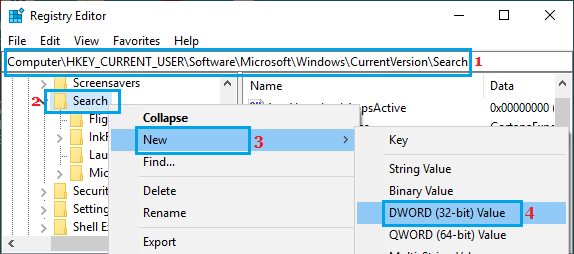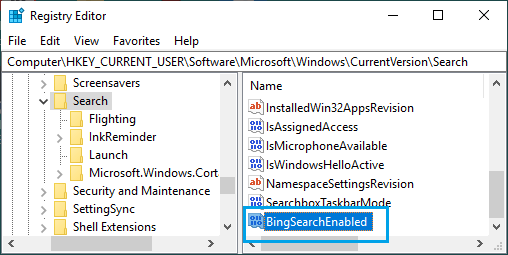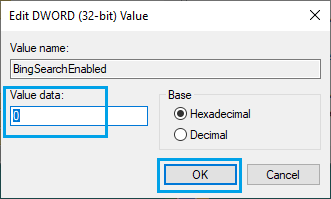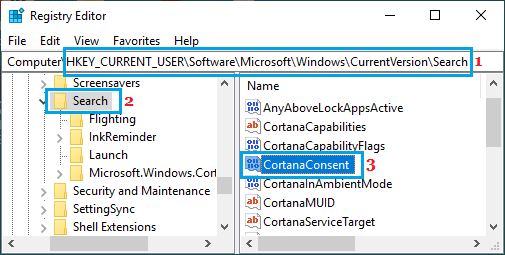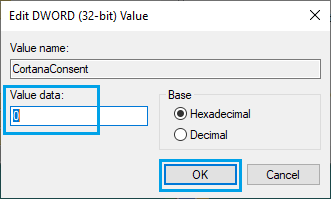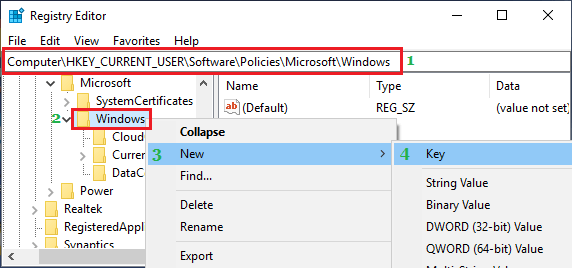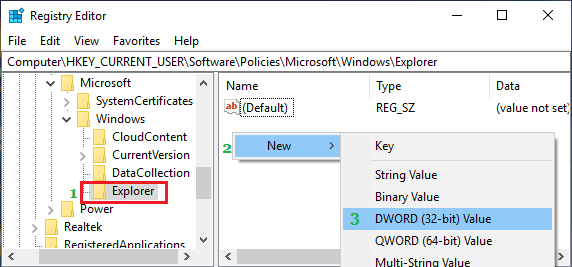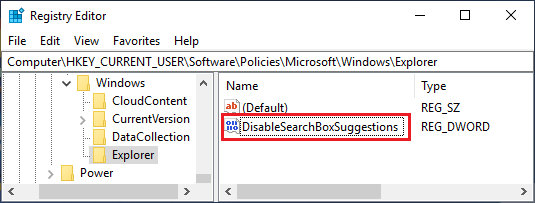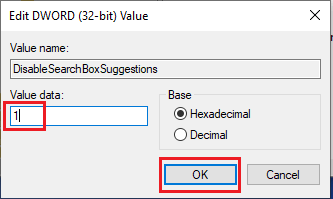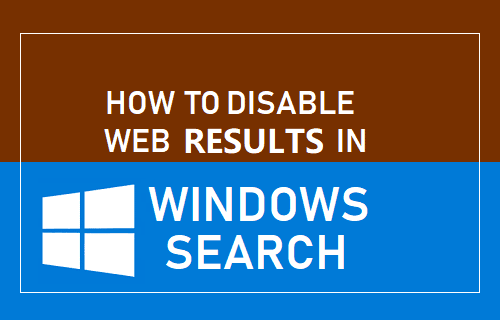
Como habrás observado, la Búsqueda doméstica de Home windows muestra resultados limpios en cuanto empiezas a escribir en el cuadro de búsqueda de tu portátil con Home windows 10 o 11 House. A continuación encontrarás 3 estrategias completamente diferentes para desactivar los resultados limpios en la Búsqueda doméstica de Home windows.
Desactivar los extremos de la crimson en la búsqueda de Home windows en casa
Por defecto, el cuadro de búsqueda de tu sistema operativo Home windows 10 y 11 está diseñado para mostrar las opciones de la internet, así como los resultados de la búsqueda nativa realizada en el disco duro de tu portátil.
Esto se debe a que la búsqueda de Home windows en casa se basa en el motor de búsqueda Bing de Microsoft, que también impulsa el Explorador Internet y el navegador Edge de Microsoft.
Aunque los resultados u opciones de la crimson pueden ser útiles en algunas circunstancias, son completamente inútiles cuando una persona simplemente intenta buscar información, aplicaciones o apps situadas en el disco duro nativo del ordenador.
Otra buena razón para desactivar las Recomendaciones de Pink puede ser acelerar la búsqueda de Home windows doméstico limitándola al Disco Ardu nativo de tu portátil.
1. Limitar el índice de búsqueda de Home windows doméstico al disco duro nativo
Una opción sencilla para evitar que los resultados de la crimson aparezcan en la búsqueda de Home windows en casa es limitar la búsqueda de Home windows en casa sólo al disco duro de tu portátil. Si esto no funciona, prueba a reparar el Registro.
Ir a Ajustes > Busca en > Permisos e historial y haz clic en Buscar en las ventanas iniciales el hipervínculo del panel derecho.
En la pantalla de búsqueda de Home windows House, desplázate hacia abajo y haz clic en Indexador de búsqueda superior Parámetros.
En la siguiente pantalla, pulsa el botón Edita botón.
En la pantalla que muestra la ubicación de la lista, haz clic en Mostrar todas las áreas botón.
En la siguiente pantalla, desmarca Historia del Explorador Internet y elige tu Unidad de disco duro.
Haz clic en OK y permite que House Home windows reconstruya el índice de búsqueda.
Haz clic correctamente en el Inicia y haz clic en el botón Ejecuta. En el símbolo del sistema Ejecutar, escribe regedit y haz clic en OK.
En la pantalla del Editor del Registro, ve a HKEY_CURRENT_USERSOFTWAREMicrosoftWindowsCurrentVersionSearch.
Pulsa el botón Busca en Archivo y selección Nuevo > WORD-WORD (32 bits) en el menú contextual.
Identifica el DWORD recién creado como BingSearchEnabled y haz doble clic en él.
En la ventana emergente Editar DWORD, asegúrate de que el valor disciplina de conocimiento es 0 y haz clic en OK.
A continuación, haz doble clic en CortanaConsentimiento entrada.
En la ventana emergente Editar DWORD, como 0 en la disciplina Conocimiento del valor y pulsa OK.
Presta atención: Si no ves CortanaConsent, crea esta entrada siguiendo los mismos pasos que para crear BingSearchEnabled.
Después de este cambio en el Registro, tu portátil doméstico con Home windows 10 u 11 ya no mostrará los resultados de las búsquedas en Web y todas tus búsquedas en la barra de búsqueda del menú Inicio se limitarán probablemente a tu portátil.
Si es necesario, puedes seguir devolviendo los resultados de la búsqueda internet abriendo el Editor del Registro y cambiando lo siguiente BingSearchEnabled e CortanaConsentimiento Valores de conocimiento a 1.
3. Detener las recomendaciones de Internet en el Explorador de Home windows doméstico mediante el Registro
Pulsa correctamente el botón Inicia y haz clic en el botón Ejecuta. En el símbolo del sistema de ejecución, escribe regedit y haz clic en OK para abrir la pantalla de mejora del registro.
En la pantalla del Editor del Registro, ve a HKEY_CURRENT_USERSoftwarePoliciesMicrosoftWindows y crea una Nueva Clave haciendo clic con el botón derecho del ratón en Ventanas para el hogar y seleccionando Nuevo > Clave en los menús contextuales.
Identifica la nueva clave como Explora.
A continuación, haz clic con el botón derecho del ratón en Explora seleccionado Nuevo > Valor DWORD (32 bits) en el menú contextual. Identifica este DWORD recién creado como «DisableSearchBoxSuggestions» y carga en el Entra en Clave.
Ahora haz doble clic en el nuevo DisableSearchBoxSuggestions PALABRA A PALABRA.
En la ventana emergente, cambia el valor de Conocimiento a DisableSearchBoxSuggestions à 1 y haz clic en OK.
Reinicia tu ordenador portátil para que se apliquen los ajustes.
Después de reiniciar el ordenador, utiliza el campo de búsqueda y no recibirás ningún resultado de búsqueda en Web en los resultados de búsqueda de Home windows House.
Si quieres ver las recomendaciones de la Pink, puedes tanto borrar DisableSearchBoxSuggestions DWORD o cambiar su valor de conocimiento a 0.
Ten cuidado: Los pasos anteriores desactivan el historial de búsqueda del Explorador de Archivos sólo para la cuenta de la persona precise. Las diferentes cuentas personales de tu ordenador portátil seguirán mostrando los resultados de la búsqueda en Web.
Para desactivar las recomendaciones de búsqueda en Web para diferentes cuentas de persona, tendrás que entrar en cada una de estas cuentas y repetir los pasos anteriores.
- Aprende a cambiar el motor de búsqueda por defecto en Home windows 10 doméstico
- Arreglo: La desventaja de la búsqueda de inicio de Home windows no funciona
Me llamo Javier Chirinos y soy un apasionado de la tecnología. Desde que tengo uso de razón me aficioné a los ordenadores y los videojuegos y esa afición terminó en un trabajo.
Llevo más de 15 años publicando sobre tecnología y gadgets en Internet, especialmente en mundobytes.com
También soy experto en comunicación y marketing online y tengo conocimientos en desarrollo en WordPress.