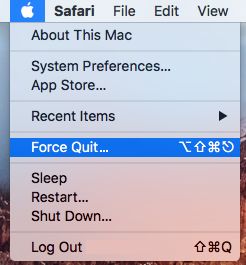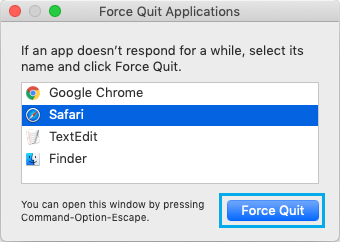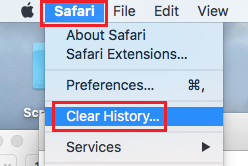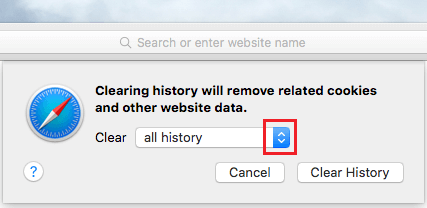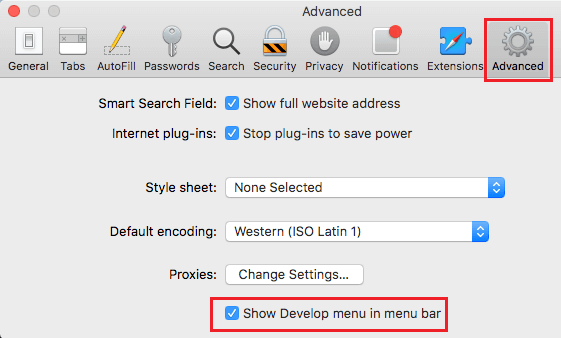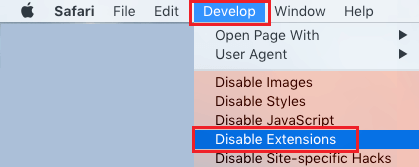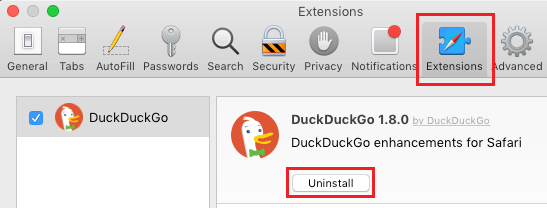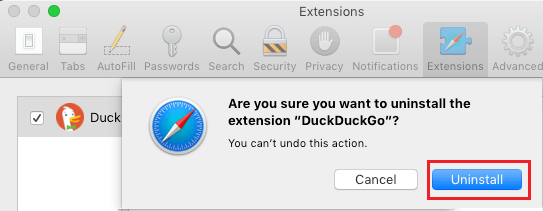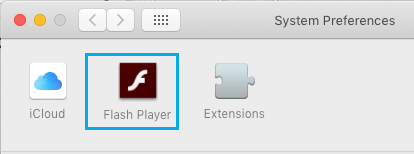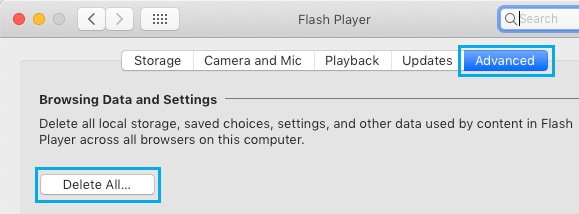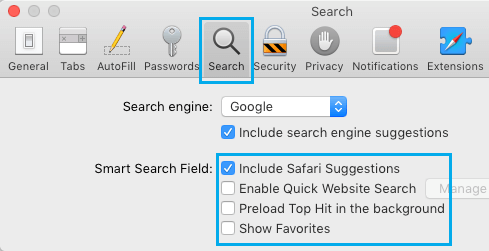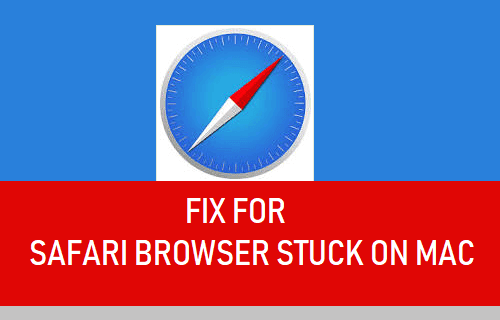
Si el navegador Safari está atascado en tu Mac y te impide buscar en la internet, puedes averiguar cómo solucionar este problema a continuación.
El navegador Safari se congela en el Mac
Si el navegador Safari se congela en un Mac después de abrir una página internet, no se te ha dado la opción de desplazarte hacia arriba o hacia abajo o de hacer clic en los enlaces.
Este inconveniente puede ser causado por numerosos puntos, empezando por extensiones del navegador incompatibles, caché de Safari corrupta o una buena configuración del tema de seguridad en el navegador Safari.
1. Apagar el reproductor de Safari
El primer paso es salir del navegador Safari que ha fallado, cerrando la aplicación con Drive Quitting.
1. Haz clic en Marca Apple en la barra de menú superior y haz clic en Parar el motor en el menú desplegable.
2. En la ventana emergente, elige Safari y haz clic en el botón Parar el motor botón.
Si no puedes utilizar el ratón, pulsa Elección + Comando + Esc teclas > utiliza las teclas de flecha para seleccionar Safari > y pulsa la tecla Intro.
2. Borrar el historial de búsqueda en Safari
El archivo del historial de Safari puede obstruirse y afectar a la eficacia del navegador Safari.
1. Abrir Safari Navegador > elige Safari en la barra de menú superior y haz clic en Historial claro…. de la lista desplegable.
2. En la ventana emergente, elige Toda la historia y haz clic en Borrar el pasado histórico botón.
3. Borrar la caché de Safari
El problema de bloqueo del navegador Safari en Mac puede ser causado por la corrupción de los datos de la caché de Safari.
Por lo tanto, sigue los siguientes pasos para activar primero el Desarrolla en tu Mac y borra la caché de Safari con el menú Desarrollo.
1. Abrir Safari navegador > haz clic en Safari > Las preferencias… en el menú desplegable.
2. En la siguiente pantalla, haz clic en el botón Arriba y elige Mostrar el menú Expandir en la barra de menús elección.
Esto puede permitir Desarrolla En la barra de menús superior de tu Mac, que te permite borrar fácilmente la caché de Safari.
3. Ahora haz clic en el botón Ampliar en la barra de menú superior y haz clic en Cachés vacíos en el menú desplegable.
4. Desactivar las extensiones de Safari
Los problemas de Safari en el Mac suelen estar causados por las extensiones del navegador Safari que se vuelven incompatibles o interfieren con el buen funcionamiento del navegador.
1. Abrir Safari navegador > elegir Desarrolla en la barra de menú superior y haz clic en Desactivar las extensiones en la lista desplegable.
Esto puede desactivar todas las extensiones de Safari en tu Mac.
Después de desactivar las extensiones de Safari, comprueba si puedes abrir el navegador Safari y utilizarlo sin problemas.
5. Eliminar las extensiones de Safari
Si no utilizas las extensiones de Safari, puedes eliminarlas siguiendo los siguientes pasos.
1. Abrir Safari Navegador > haz clic en Safari > Las preferencias… en el menú desplegable.
2. En la siguiente pantalla, haz clic en el botón Extensiones y podrás ver todas las extensiones de Safari que se han implementado en tu Mac.
3. Elige el Extensión de Safari que deseas eliminar y haz clic en el botón Desinstalar botón.
4. En la ventana emergente de la afirmación, haz clic en Desinstalar para justificar.
6. Eliminar los conocimientos y la configuración del sitio internet de Adobe
Si tienes instalado Adobe Flash Participant en tu Mac, sigue los siguientes pasos para eliminar el conocimiento y la configuración del sitio internet de Adobe.
1. Haz clic en Manzana Marca la barra de menú superior y elige Preferencias del sistema en el menú desplegable.
2. En la pantalla de Preferencias del Sistema, haz clic en Participante de Flash.
3. En la siguiente pantalla, selecciona el Alta y haz clic en el botón Borrar todo botón.
4. En la siguiente pantalla, selecciona Borra todos los conocimientos y ajustes del sitio internet y haz clic en Borrar conocimientos botón.
7. Cambiar la configuración de búsqueda de Safari
Algunos ajustes de «Buscar buenos temas» pueden ralentizar el navegador Safari y provocar el problema de bloqueo del navegador Safari en el Mac.
1. Abrir Safari Navegador > elige Safari en la barra de menú superior y haz clic en Preferencias en el menú desplegable.
2. En la siguiente pantalla, haz clic en el botón Busca en y desactivar Buen tema de investigación las opciones deseleccionándolas.
- Aprende a permitir o bloquear las ventanas emergentes en el navegador Safari
- Aprende a evitar que el navegador Safari te pida que guardes las contraseñas
Me llamo Javier Chirinos y soy un apasionado de la tecnología. Desde que tengo uso de razón me aficioné a los ordenadores y los videojuegos y esa afición terminó en un trabajo.
Llevo más de 15 años publicando sobre tecnología y gadgets en Internet, especialmente en mundobytes.com
También soy experto en comunicación y marketing online y tengo conocimientos en desarrollo en WordPress.