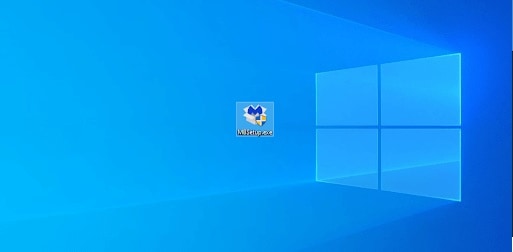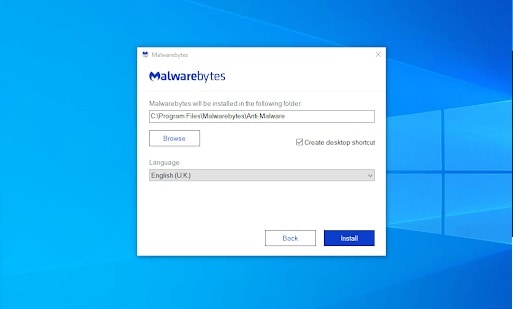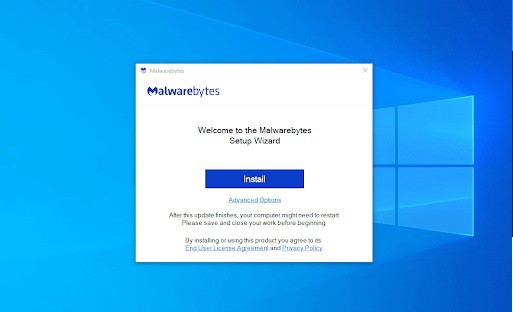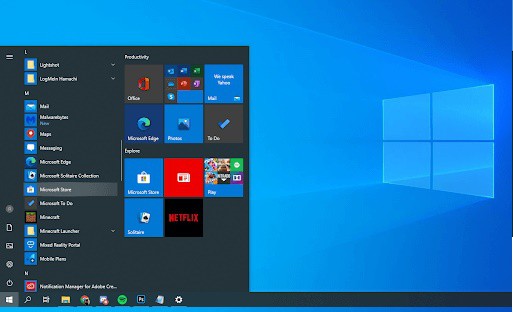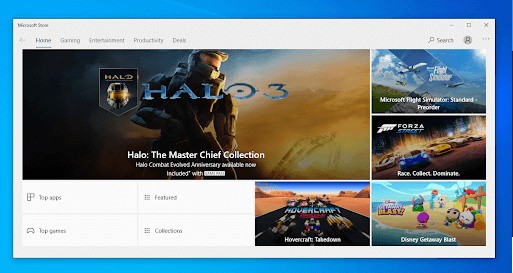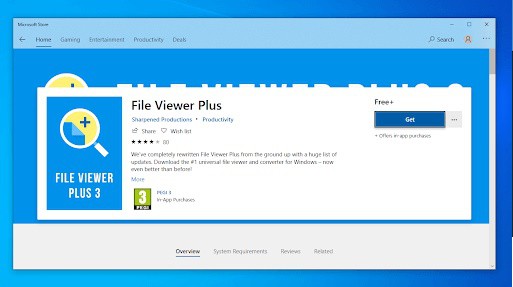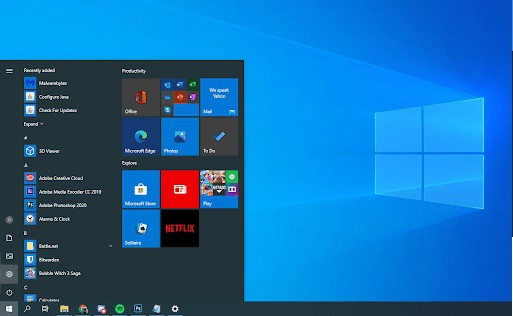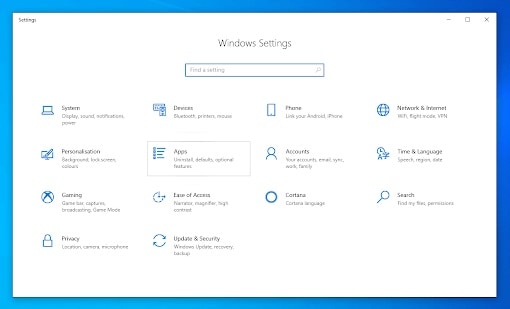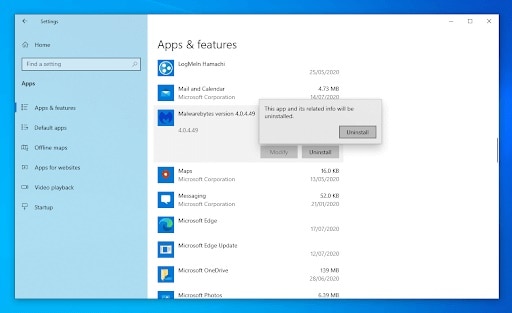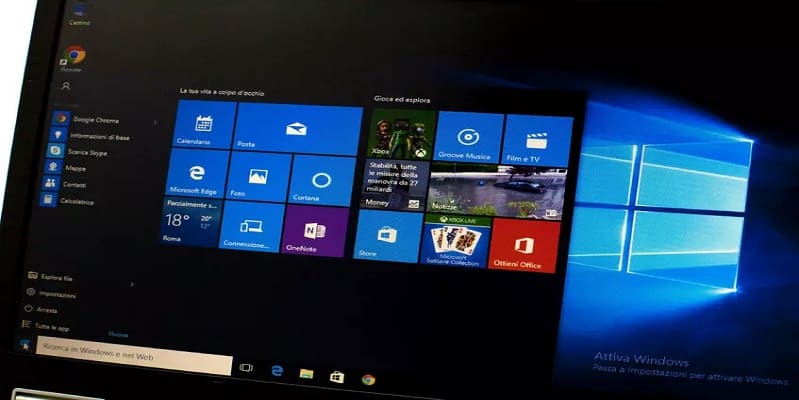
Instalar nuevas aplicaciones y desinstalar las que ya no necesitas es la forma más básica de mantenimiento de la computadora. En este artículo, veremos cómo puede instalar o desinstalar aplicaciones en Windows 10.
Aunque Windows 10 viene con una sólida línea de software integrado, como Microsoft Edge para navegar, nunca es un contratiempo instalar nuevas aplicaciones de terceros. Puedes realizar más tareas y tener en tus manos funciones adicionales.
Al mismo tiempo, algunas aplicaciones pueden volverse obsoletas con el tiempo y es posible que desee eliminarlas para liberar espacio. Algunos programas también causan conflictos en tu dispositivo, lo que significa que es mejor desinstalarlos. Puedes hacer esto fácilmente desde Windows 10.
Antes de comenzar, te recomendamos que leas un poco sobre las introducciones a Windows 10 para que tengas conocimiento sobre los conceptos básicos del sistema. Pero mejor entremos en materia de una vez por todas así que toma nota de las siguientes recomendaciones.
Cómo instalar aplicaciones en Windows 10
Hay dos opciones cuando se trata de instalar nuevas aplicaciones en un computador.
A través del instalador
Si compraste una copia física del software o descargaste una aplicación de Internet, debes utilizar el instalador proporcionado. Este es un archivo ejecutable (lo que significa que tiene la extensión de archivo .exe) que, al iniciarse, instala el software en tu computadora.
En el instalador, puedes configurar su instalación a tu gusto. Algunos desarrolladores te permiten personalizar cómo deseas instalar el software, la ubicación y otras opciones. Esto varía de un instalador a otro.
Aquí hay una guía general sobre cómo instalar una aplicación con un instalador. Como ejemplo, instalaremos Malwarebytes, disponible en varias tiendas en línea.
- Obtén el instalador en tu dispositivo. Si tienes la copia física de una aplicación, instala el CD / DVD u otro medio en tu equipo. De lo contrario, descarga el instalador de Internet.
- Encuentra el ejecutable. Este archivo generalmente tiene un «instalador» en su nombre y tiene la extensión de archivo .exe. Una vez que lo ubiques, debes hacer doble clic en él para iniciarlo.
- Si se lo solicita el UAC (Control de cuentas de usuario), tienes que hacer clic en Sí para permitir que el instalador realice cambios en tu ordenador.
- Permite que Windows 10 extraiga los archivos de instalación e inicie el asistente de instalación. Esto puede llevar algún tiempo dependiendo de la aplicación que esté instalando y de tu dispositivo.
- Sigue las instrucciones en pantalla proporcionadas por el instalador. Puedes continuar presionando el botón Asegúrate de personalizar tu instalación si aparece la opción.
- Puedes cambiar la ubicación de instalación haciendo clic en el botón Examinar siempre que el instalador le dé la opción. Simplemente navega hasta la carpeta deseada en cualquiera de sus unidades y presiona Aceptar. Asegúrate siempre de que la unidad en la que está instalando tenga suficiente espacio disponible.
- Acepta los términos de la licencia y haz clic en el botón que dice Instalar.
- En algunos casos, es posible que debas reiniciar tu computadora antes de poder comenzar a usar la aplicación. Esto se mostrará como un mensaje en el que podrás elegir si desea reiniciar de inmediato o reiniciar manualmente más tarde.
A través de Microsoft Store
Para mayor seguridad, puedes obtener aplicaciones y juegos a través de Microsoft Store. Solamente debes asegurarte de buscar aplicaciones gratuitas y de pago, analizar la popularidad y las calificaciones y descargarlas en tu ordenador. Las aplicaciones obtenidas a través de Microsoft Store también se actualizarán automáticamente, por lo que siempre tendrás las funciones más recientes.
A continuación, te mostramos cómo descargar aplicaciones y juegos para que pueda comenzar a usarlo de inmediato.
- Lo primero que debes es hacer clic en el menú Inicio.
- Luego, en la lista de aplicaciones, tendrás que desplazarte hacia abajo y selecciona Microsoft Store.
- Para continuar con el proceso, selecciona la pestaña Aplicaciones o Juegos en Microsoft Store y comienza a navegar. Para ver más de una categoría, tienes que seleccionar Mostrar todo en la parte inferior de la fila.
- Lo que sigue es elegir la aplicación o el juego que deseas descargar, luego tienes que seleccionar el botón que dice Obtener. Esto iniciará la descarga del software.
- Ahora debes hacer clic en el botón Instalar para instalar la aplicación del software.
Cómo desinstalar aplicaciones en Windows 10
- Haz clic en el menú Inicio en tu barra de tareas. Este icono tiene el logotipo de Windows 10. Si no estás familiarizado con la interfaz de Windows 10, es importante que busques información sobre las instrucciones generales de Windows para que te ubiques con mayor facilidad.
- Selecciona el icono de Configuración, indicado por un engranaje. Alternativamente, puedes usar el atajo de teclado de Windows + I para llegar a esta aplicación más rápido.
- Haz clic en el mosaico.
- Cambia a Aplicaciones y funciones en el panel del lado izquierdo. Deberías ver una lista de las aplicaciones actualmente instaladas en tu computadora que son detectables por Windows 10.
- Selecciona la aplicación que deseas desinstalar haciendo clic en ella una vez. Ahora, puedes hacer clic en el botón Desinstalar.
- Posteriormente, debes hacer clic en el botón Desinstalar nuevamente para confirmar tu elección y abrir el asistente de ayuda. Esto se abrirá en una nueva ventana. Ten en cuenta que solo puedes desinstalar una aplicación a la vez.
- Si se lo solicita el UAC (Control de cuentas de usuario), haz clic en Sí para permitir que el desinstalador realice cambios en tu dispositivo.
- Sigue las instrucciones en pantalla proporcionadas por el desarrollador. En algunos casos, tiene la opción de guardar archivos de configuración en tu dispositivo en caso de que planees reinstalar la misma aplicación en el futuro.
- Progresa usando el botón Siguiente, de manera similar a las instalaciones.
- Finalmente, debes esperar a que se complete la desinstalación. Esto puede demorar varios minutos dependiendo de la aplicación que esté eliminando y tu dispositivo.
Pensamientos finales
Esperamos que esta guía haya podido mostrarle cómo instalar y desinstalar aplicaciones en Windows 10. Si alguna vez necesita más ayuda, no olvides que en nuestro portal tenemos una serie de publicaciones que te pueden servir para aclarar cualquier duda. Si con suerte te gusto nuestra publicación, no dudes en compartirla con tus amigos, compañeros o personas más cercanas. Nos leemos en nuestra próxima publicación. Gracias por leernos.
Me llamo Javier Chirinos y soy un apasionado de la tecnología. Desde que tengo uso de razón me aficioné a los ordenadores y los videojuegos y esa afición terminó en un trabajo.
Llevo más de 15 años publicando sobre tecnología y gadgets en Internet, especialmente en mundobytes.com
También soy experto en comunicación y marketing online y tengo conocimientos en desarrollo en WordPress.