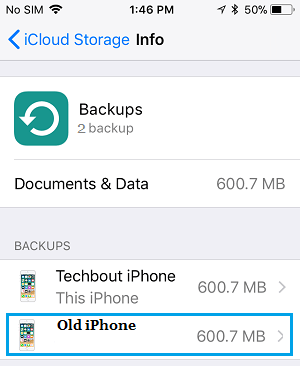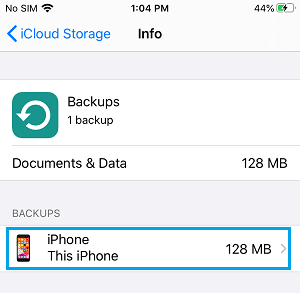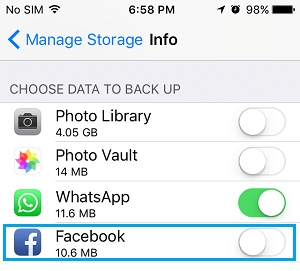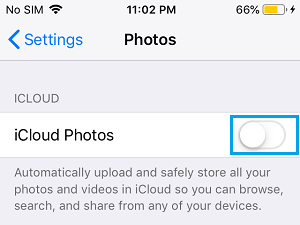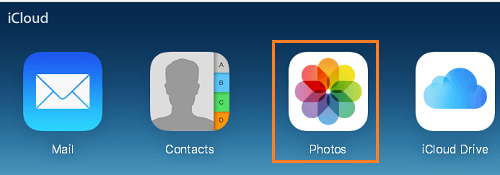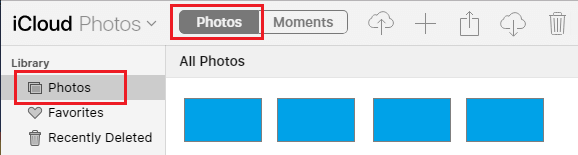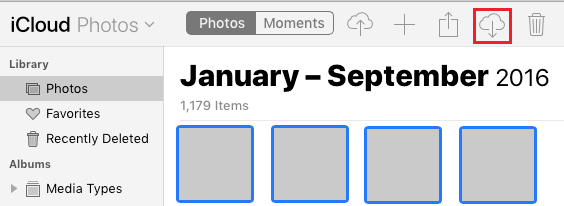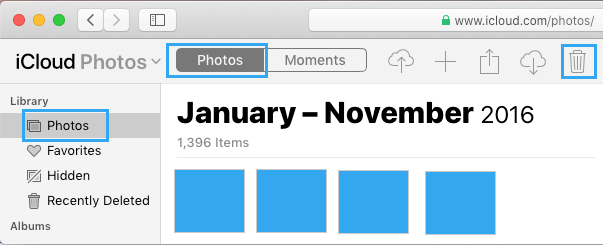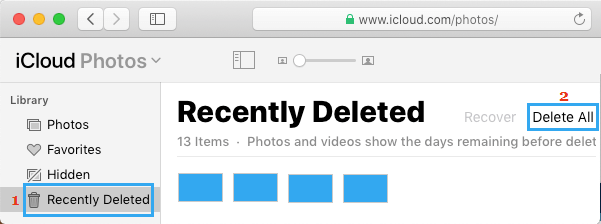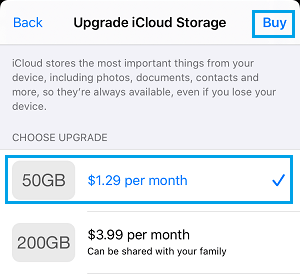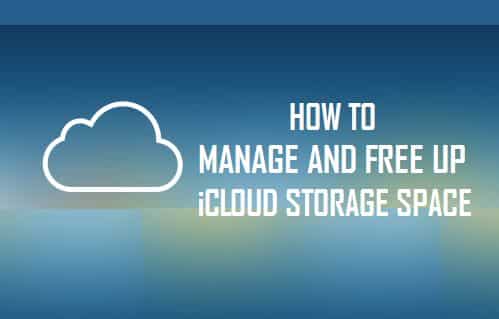
Es hora de liberar la casa de almacenamiento de iCloud, en caso de que tu iPhone no regrese a iCloud o aparezca el mensaje «No hay suficiente almacenamiento en iCloud».
Almacenamiento gratuito en iCloud en casa
Apple está ofreciendo a sus clientes de devices 5 GB de almacenamiento gratuito en iCloud, lo que permite a los clientes de iPhone empezar a utilizar las copias de seguridad automatizadas de iCloud, las imágenes de iCloud y otros proveedores asociados a iCloud.
Sin embargo, el limitado espacio del armario de iCloud que existe en una cuenta gratuita de iCloud puede saturarse rápidamente con las copias de seguridad del iPhone, las imágenes y la información asociada a las aplicaciones.
Cuando esto ocurre, el iPhone no tiene la capacidad de hacer una copia de seguridad de su información en iCloud y puedes encontrarte con que tu gadget aparece con las ventanas emergentes «Almacenamiento de iCloud insuficiente».
Para resolverlo, puedes comprar almacenamiento adicional de iCloud o hacer esfuerzos para liberar el almacenamiento de iCloud siguiendo los pasos que se indican a continuación.
1. Eliminar las copias de seguridad de iCloud
Si has cambiado de iPhone, es posible que haya copias de seguridad de tus antiguos aparatos ocupando espacio en tu cuenta de iCloud.
Abrir Ajustes > tono táctil Título del ID de Apple > iCloud > Almacenamiento de cables > Copia de seguridad > En la siguiente pantalla, elige tu iPhone Copia de seguridad que deseas eliminar.
En la siguiente pantalla, desliza el dedo hacia abajo y pulsa Borrar copia de seguridad posibilidad. En la ventana emergente de Afirmación, haz clic en Desactivar y eliminar para comprobarlo.
Eliminará la copia de seguridad de iCloud del iPhone anterior y también desactivará las futuras copias de seguridad de iCloud para este gadget.
2. Borrar la información no deseada de la aplicación
Podrás anticiparte a liberar algo de espacio de almacenamiento de iCloud erradicando la información almacenada por aplicaciones no deseadas en tu cuenta de iCloud.
Abrir Ajustes > tono táctil Título del ID de Apple > iCloud > Manejo del almacenamiento > Copia de seguridad > toca tu iPhone situado en la sección «Copias de seguridad».
En la siguiente pantalla, desactiva Apps no quieres guardar la información en iCloud moviendo el interruptor después de las aplicaciones a OFF lugar.
En la ventana emergente de Afirmación, haz clic en Desactivar y eliminar.
Esto eliminará toda la información almacenada por la aplicación en iCloud y, del mismo modo, evitará que estas aplicaciones almacenen información en iCloud.
3. Desactivar las imágenes de iCloud
Activar las Imágenes de iCloud garantiza que una copia de todas tus imágenes se almacene en iCloud. Sin embargo, esto puede llenar rápidamente el espacio del armario en tu cuenta de iCloud.
Abrir Ajustes > tono táctil ID de Apple > iCloud > Imágenes > desactivar imágenes de iCloud transferir la clave a OFF lugar.
En la ventana emergente de conformación, elige Eliminar del iPhone.
Como se ha mencionado anteriormente, estos pasos sólo impedirán que tu gadget importe nuevas imágenes a iCloud. No eliminan las imágenes que ya se han subido a iCloud.
4. Eliminar imágenes de iCloud
Si sigues viéndote afectado por la falta de almacenamiento de iCloud, puedes obtener todas las imágenes de iCloud en un Mac o en un portátil con Home windows doméstico y eliminar todas las imágenes de tu cuenta de iCloud.
1. Ir a icloud.com en tu portátil e inicia sesión en tu cuenta de iCloud > Una vez en iCloud, haz clic en Imágenes ficha.
2. En la aplicación Imágenes, haz clic en el botón Imágenes para cambiar a la vista de imagen.
3. Luego carga Comando + A para seleccionar Todas las imágenes y pulsa el botón Obtienes el icono para empezar a descargar todas tus imágenes de iCloud en tu Mac.
Observa: Si estás en un PC con Home windows, pulsa CTRL + A para seleccionar Todas las imágenes y pulsa el botón Obtienes el icono para obtener imágenes en tu ordenador private con Home windows.
4. Una vez descargadas las imágenes, haz clic en el botón Icono de la papelera para eliminar las imágenes de iCloud seleccionadas.
Las fotos eliminadas seguirán estando presentes en tu cuenta de iCloud durante un intervalo de 30 días, tras el cual se eliminarán sistemáticamente.
Si quieres liberar al instante el almacenamiento de iCloud, tendrás que eliminar las imágenes borradas de la carpeta eliminada hace poco tiempo.
5. Haz clic en No hace mucho tiempo Borrado en el panel izquierdo. En el panel derecho, haz clic en Borrar todo elige eliminar completamente todas las imágenes de tu cuenta de iCloud.
Si te gusta almacenar imágenes en iCloud, puedes considerar la posibilidad de comprar espacio adicional en el armario para acomodar tus necesidades de almacenamiento en la nube.
Ir a Ajustes > ID de Apple > iCloud > Manejo del almacenamiento > Cambiar el plan de almacenamiento > En la siguiente pantalla, elige el Plan de almacenamiento puedes elegir el plan de almacenamiento que quieras y hacer clic en la opción de compra.
Como podrás comprobar, el almacenamiento en iCloud no debería ser tan caro y puede utilizarse para hacer copias de seguridad de tus imágenes en los proveedores de almacenamiento en la nube de Apple.
- Utilizar el uso compartido de imágenes de iCloud en el iPhone y el iPad
- Desactivar la imagen de iCloud y la transmisión de imágenes sin dejarlas caer
Me llamo Javier Chirinos y soy un apasionado de la tecnología. Desde que tengo uso de razón me aficioné a los ordenadores y los videojuegos y esa afición terminó en un trabajo.
Llevo más de 15 años publicando sobre tecnología y gadgets en Internet, especialmente en mundobytes.com
También soy experto en comunicación y marketing online y tengo conocimientos en desarrollo en WordPress.