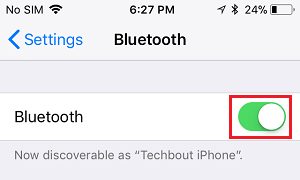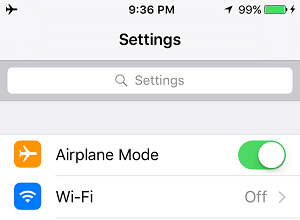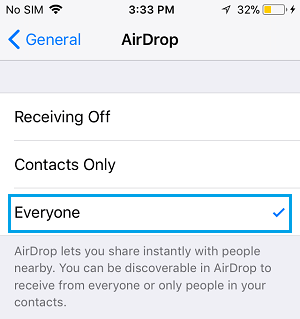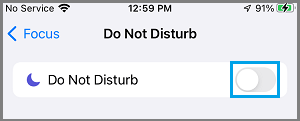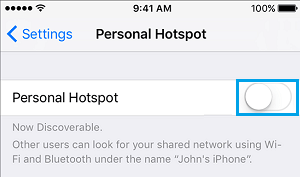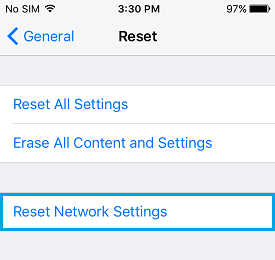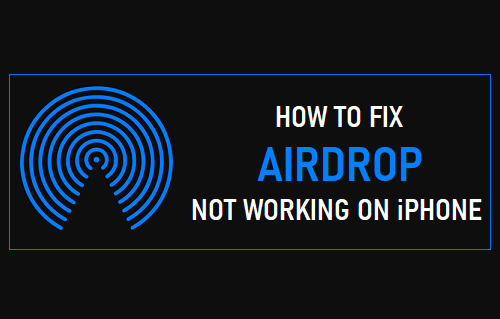
Si AirDrop no está habilitado en tu iPhone, lo mejor es poder solucionar y reparar este problema utilizando varias estrategias sugeridas a continuación.
AirDrop no está activado en el iPhone
La función AirDrop del iPhone te permite transferir de forma inalámbrica datos, fotos y películas desde tu iPhone a otra máquina Apple situada cerca del sistema de envío.
Aunque AirDrop funciona perfectamente en la mayoría de los casos, también se han detectado problemas debidos a una configuración incorrecta de AirDrop, problemas de la comunidad y otras causas.
En algunas circunstancias, el icono de AirDrop aparece en gris y no responde. Si este es el caso, deberías comprobarlo con esta información: Cómo arreglar que AirDrop aparezca en gris en el iPhone y no aparezca en el Mac.
Si el icono de AirDrop no está en gris, pero AirDrop no funciona, lo mejor es poder solucionar el problema utilizando las estrategias de solución de problemas que se sugieren a continuación.
1. Comprueba la compatibilidad de la máquina
Para utilizar AirDrop, el sistema emisor debe ser un iPhone 5 o posterior y el sistema receptor debe ser un sistema habilitado para AirDrop (iPhone 5 o posterior, tecnología iPod fifth).
Si vas a transferir información del iPhone al Mac mediante AirDrop, el MacBook debe ser un sistema que ejecute OS X Yosemite o un macOS posterior.
2. Activar el Bluetooth
Además del WiFi o la Comunidad Móvil, AirDrop utiliza el Bluetooth para encontrar unidades cercanas. Así que asegúrate de que el Bluetooth está activado en cada unidad transmisora y receptora.
Ir a Ajustes > Bluetooth > ¿Estás seguro de que Bluetooth se activa EN.
Después de activar el Bluetooth, será mejor que puedas transferir información utilizando AirDrop.
3. Activar/desactivar el modo AirPlane
Abrir Ajustes y transfiere el alternador a lo siguiente Modo avión à EN lugar.
Observa durante 30 segundos y desactiva Modo avión moviendo el interruptor basculante a OFF lugar.
4. Haz que todos los devices sean descubribles
Cada unidad emisora y receptora debe ser detectable para intercambiar información mediante AirDrop.
En el iPhone, va a Ajustes > Común > AirDrop > asegúrate de que ambos El mundo entero o Sólo contactos se selecciona.
Además, el sistema receptor debe ser descubrible.
5. Desactivar el modo No Molestar
No podrás transferir información mediante AirDrop si el sistema receptor está configurado en el modo No molestar o en el modo Conducir.
Ir a Ajustes > Enfoque > No molestar > interruptor de transferencia después de No molestar à OFF Ubicación.
Después de desactivar el modo DND, será mejor que puedas transferir información utilizando AirDrop.
6. Desactivar el punto de acceso privado
AirDrop no funciona si el punto de acceso privado está activado en tu sistema.
Ir a Ajustes > Teléfono móvil > Hotspot privado > desactivar Hotspot privado moviendo el interruptor de palanca a OFF lugar.
7. Activa AirDrop para todos
AirDrop da la opción de compartir conocimientos con «Sólo contactos» y además con «Todos». Como puedes tener problemas, elige la opción Todo el mundo elige y mira si eso te ayuda.
Ir a Ajustes > Común > AirDrop > En la siguiente pantalla, haz clic en Todos.
Observa: Si quieres utilizar AirDrop en el modo «Sólo contactos», tienes que asegurarte de que todas las unidades que envíes y recibas estén conectadas a iCloud.
Asegúrate de anotar la contraseña de tu comunidad WiFi antes de seguir los pasos para restablecer la configuración de la comunidad en tu sistema.
Ir a Ajustes > Común > Cambiar o reiniciar el iPhone > Reinicia > En la ventana emergente, elige Restablecer la configuración de la comunidad elección.
Si se te pide, introduce tu Mostrar contraseña de bloqueo > En la ventana emergente de la afirmación, haz clic en Restablecer la configuración de la comunidad para justificar.
Después de reiniciar el iPhone, pasa a Ajustes > WiFi > elige el tuyo Comunidad WiFi > iniciar sesión Contraseña para acceder a tu comunidad WiFi.
Comprueba la máquina receptora
Si sigues sin conseguir que AirDrop funcione, comprueba que el sistema opuesto desde el que estás transfiriendo o recibiendo información de AirDrop está correctamente configurado para utilizar AirDrop.
Si intentas utilizar AirDrop del iPhone al Mac, consulta esta información: Cómo reparar AirDrop no conectado en el Mac.
- Cómo hacer AirDrop del Mac al iPhone
- Cómo enviar datos y fotos por AirDrop de Mac a Mac
Me llamo Javier Chirinos y soy un apasionado de la tecnología. Desde que tengo uso de razón me aficioné a los ordenadores y los videojuegos y esa afición terminó en un trabajo.
Llevo más de 15 años publicando sobre tecnología y gadgets en Internet, especialmente en mundobytes.com
También soy experto en comunicación y marketing online y tengo conocimientos en desarrollo en WordPress.