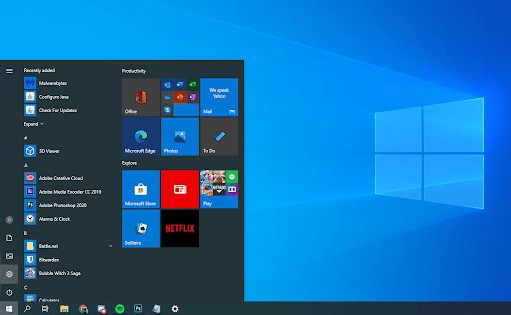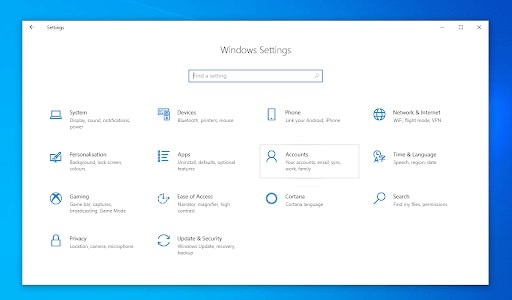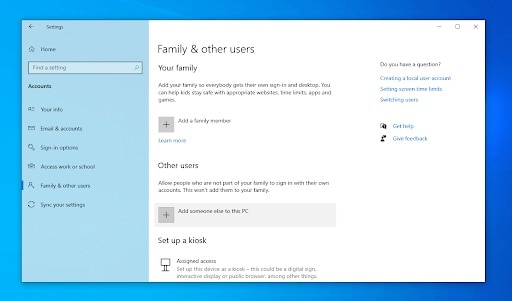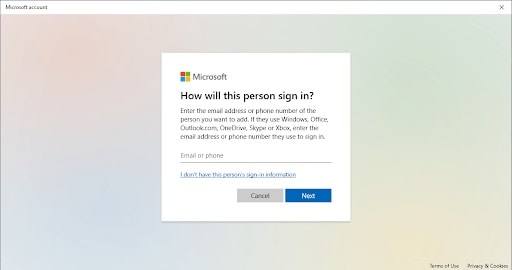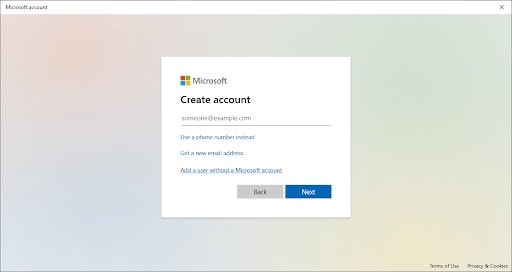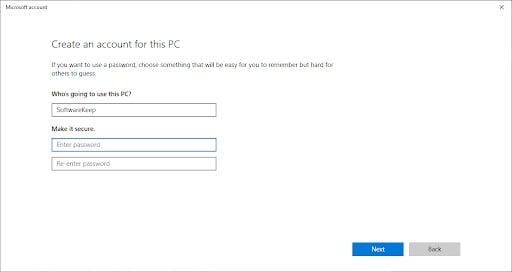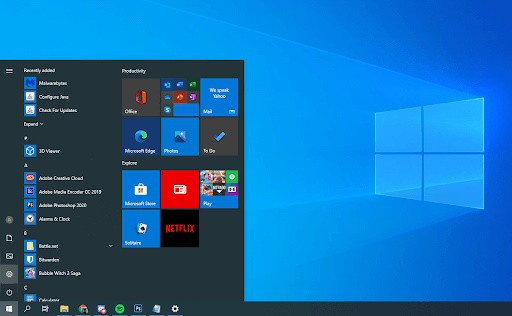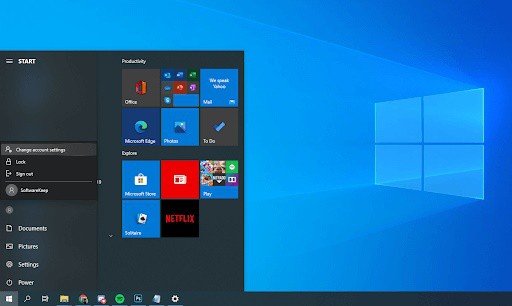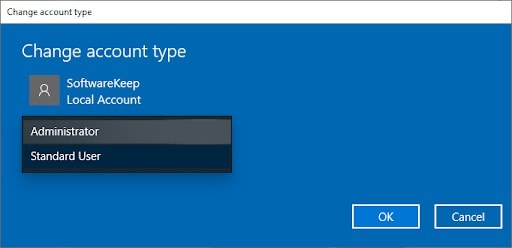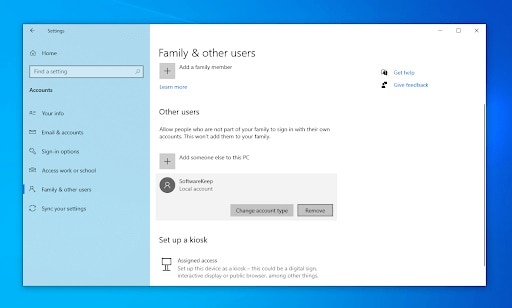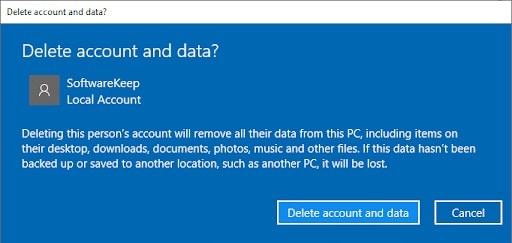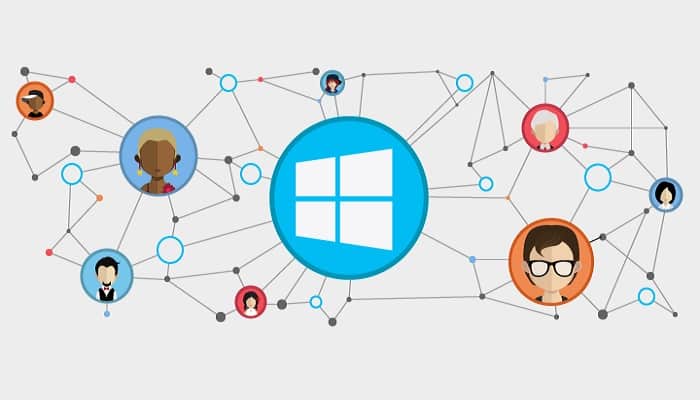
Por si no lo sabias, Windows 10 permite a los usuarios configurar varias cuentas de usuario locales. Estas cuentas se pueden personalizar y separar unas de otras, creando entornos personales únicos en una computadora. Ya sea que planees compartir un dispositivo con amigos o familiares, o simplemente desees administrar las cuentas de usuario en Windows 10, siga nuestra guía.
Es importante tener en cuenta que existen dos tipos de cuentas de usuario: administrador y usuario estándar. Cada computadora necesita al menos una cuenta de administrador para instalar nuevas aplicaciones, aplicar actualizaciones y administrar la configuración del sistema. En esta guía, le mostraremos cómo cambiar tu cuenta a un administrador si es necesario.
En la terminología de Windows 10, un usuario local se refiere a una cuenta creada sin una cuenta de Microsoft. Esto significa que no podrás usar la misma cuenta en un dispositivo diferente y perderás algunas funciones en la nube. Sin embargo, aún puede personalizar y administrar su cuenta en su computadora localmente.
A continuación te explicamos cómo administrar las cuentas de usuario en Windows 10.
Cómo administrar las cuentas de usuario en Windows 10 y crear un nuevo usuario
Crear una nueva cuenta de usuario es fácil con la aplicación de configuración de Windows 10. También puede crear una cuenta de Microsoft para poder transferir cuentas y archivos entre computadoras.
- Haz clic en el menú Inicio en su barra de tareas. Este icono tiene el logotipo de Windows 10. Si no está familiarizado con la interfaz de Windows 10, le recomendamos que busques información sobre la Introducción a Windows 10 navegando en la web.
- Selecciona el ícono de Configuración, indicado por un engranaje. Alternativamente, puede usar el atajo de teclado de Windows + I para llegar a esta aplicación más rápido.
- Haz clic en el mosaico Cuentas.
- Cambia a la categoría Familia y otros usuarios usando el panel en el lado izquierdo de la pantalla. Debería ver una lista de todos los usuarios actuales en tu computadora.
- Haz clic en el botón Agregar a otra persona a la PC.
- Para agregar un nuevo usuario local, selecciona la opción No tengo la información de inicio de sesión de esta persona.
- Haz clic en la opción Agregar un usuario sin una cuenta de Microsoft.
- Ingresa el nombre de usuario Si es necesario, también puede incluir una contraseña y una pista de contraseña. Esto te dará privacidad adicional al usuario de la cuenta. En el futuro, siempre podrá cambiar toda esta información.
- Haz clic en Siguiente para finalizar la nueva cuenta.
Cómo personalizar un usuario local en Windows 10
Cada cuenta de usuario en su computadora puede cambiar el nombre de usuario, la imagen y la contraseña en cualquier momento. La siguiente guía le mostrará cómo personalizar su usuario local en un dispositivo con Windows 10.
- Haz clic en el menú Inicio en tu barra de tareas.
- Inmediatamente verás que aparece tu imagen de usuario actual en el lado izquierdo del panel. Debes hacer clic en él y seleccionar la opción que dice Cambiar la configuración de la cuenta dentro del menú contextual.
- Luego, dentro de este apartado, podrás modificar tu foto de perfil o tomar una nueva usando la cámara y administrar tú cuenta local.
- En caso de que tengas una cuenta de Microsoft conectada, debes hacer clic en el enlace Administrar mi cuenta de Microsoft para poder modificar configuraciones como la contraseña y la seguridad.
Siempre puedes volver a este menú y realizar cambios cuando sea necesario.
Cómo convertir a un usuario local en administrador en Windows 10
Cuando creas una nueva cuenta en Windows 10, se asignará automáticamente como una cuenta estándar sin permisos administrativos. Esto significa que la mayoría de las cuentas de un dispositivo no podrán instalar nuevas aplicaciones y cambiar la configuración del sistema sin comunicarse con un administrador.
Si deseas cambiar una cuenta existente en una cuenta de administrador con acceso completo, sigue la guía a continuación.
- En primer lugar, debes hacer clic en el menú Inicio en tu barra de tareas.
- Luego, vas a seleccionar el icono de Configuración, indicado por un engranaje. Alternativamente, puedes usar el atajo de teclado de Windows + I para llegar a esta aplicación más rápido.
- Para continuar con el proceso, tienes que hacer clic en el mosaico Cuentas.
- Cambia a la categoría Familia y otros usuarios usando el panel en el lado izquierdo de la pantalla. Deberías ver una lista de todos los usuarios actuales en tu computadora.
- Selecciona la cuenta que desea modificar haciendo clic en ella una vez. Haz clic en el botón Cambiar tipo de cuenta ahora visible.
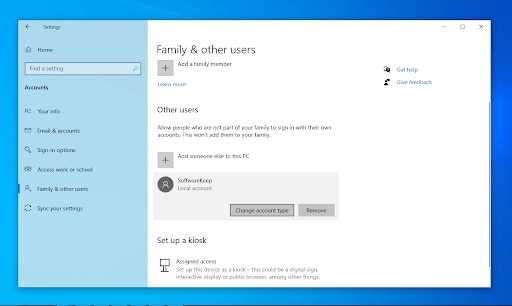
- Seguidamente, tienes que hacer clic en el menú desplegable y cambie de Usuario estándar a Administrador.
- Luego de esto, también debes hacer clic en el botón Aceptar. La cuenta ahora tiene acceso total y permisos administrativos en tu dispositivo.
Cómo eliminar un usuario local en Windows 10
Si ya no necesitas una cuenta, puede eliminarla fácilmente usando la guía a continuación. Asegúrate de guardar todos los archivos almacenados en la cuenta antes de eliminarlos permanentemente del dispositivo, ya que esta acción no es reversible.
Cuando estés listo para eliminar un usuario local, sigue esta guía.
- Para iniciar, tienes que hacer clic en el menú Inicio en la barra de tareas.
- Luego, debes seleccionar el icono de Configuración, indicado por un engranaje. Alternativamente, puedes usar el atajo de teclado de Windows + I para llegar a esta aplicación más rápido.
- Haz clic en el mosaico Cuentas.
- Cambia a la categoría Familia y otros usuarios usando el panel en el lado izquierdo de la pantalla. Debería ver una lista de todos los usuarios actuales en tu computador.
- Selecciona la cuenta que deseas eliminar haciendo clic en ella una vez. Haz clic en el botón Eliminar ahora visible.
- Es importante que te asegures de leer la advertencia antes de hacer clic en el botón Eliminar cuenta y datos. Espere a que Windows 10procese la solicitud y elimine al usuario local.
Pensamientos finales administrar las cuentas de usuario en Windows 10
Esperamos que esta guía haya podido mostrarle todo lo que necesita saber sobre lo que debes hacer para administrar las cuentas de usuario en Windows 10. Si alguna vez necesita más ayuda, nuestro portal posee diferentes publicaciones que pueden ayudarte con cualquiera de tus dudas.
Si te gusto nuestra guía no dudes en compartirla. Además, en nuestra sección de comentarios puedes compartir tus experiencias con nosotros. Nos leemos en nuestra próxima publicación. Gracias por preferirnos.
Me llamo Javier Chirinos y soy un apasionado de la tecnología. Desde que tengo uso de razón me aficioné a los ordenadores y los videojuegos y esa afición terminó en un trabajo.
Llevo más de 15 años publicando sobre tecnología y gadgets en Internet, especialmente en mundobytes.com
También soy experto en comunicación y marketing online y tengo conocimientos en desarrollo en WordPress.