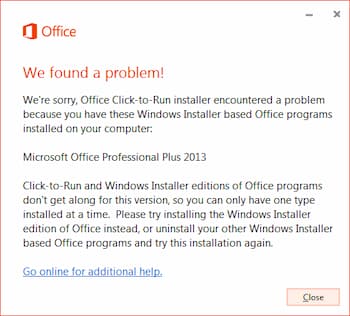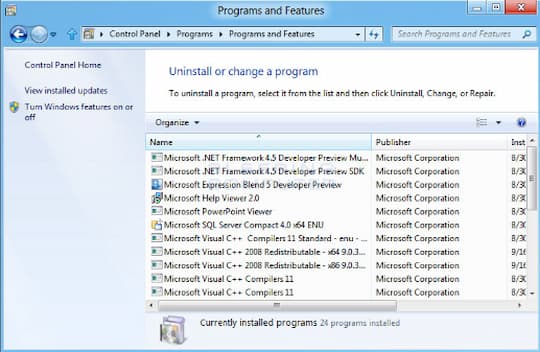A menudo, una vez que se instalas el paquete de Microsoft Office, notarás un consumo excesivo por el proceso Click to run de Microsoft Office, que es capaz de enviar el sistema, incluso cuando se ejecutan las aplicaciones del paquete, lo que plantea algunas sospechas.
No, el servicio no es un software malicioso. Es un componente en marcha con un paquete de aplicaciones de oficina. ¿Qué tarea funciona y cómo lidiar con la carga de trabajo excesiva? Y ¿Cómo deshabilitar Office click to run? Lo veremos.
¿Qué significa el proceso Microsoft Office Click to RUN?
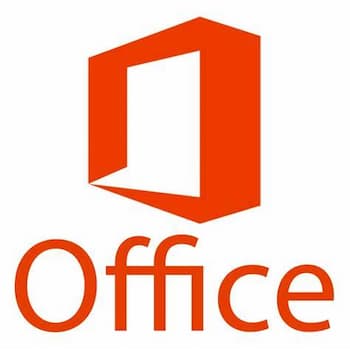
El servicio responsable de iniciar el proceso generalmente está presente en las computadoras donde se descarga el software a través de la red. En cuanto a la carga, se observa su aumento al descargar o verificar la disponibilidad de actualizaciones.
Teniendo en cuenta qué es Microsoft Office Click-to-run, también debemos notar que se inicia en el fondo y permite que el usuario descargue el paquete para comenzar a trabajar con la aplicación como parte del conjunto incluso antes de que el software haya sido completamente cargado en el ordenador.
¿Puedo eliminarlo?
No se recomienda eliminar el módulo, ya que esto puede afectar la operación adicional del software. Si Microsoft Office Click-to-RUN produce una carga significativamente en el sistema, es recomendable deshabilitar Office click to run. Hay varias formas de hacer esto que mostraremos más adelante.
¿Cómo reparar Office click to run?
Existe la posibilidad de que Office click to run esté produciendo problemas debido a la corrupción. Esto puede hacer que el servicio consuma más recursos de los que está destinado, o no funcionar correctamente cuando está en uso. Puedes intentar solucionar esto reparando click-to-run.
- Presiona las teclas de Windows + R en su teclado. Esto va a traer la utilidad de ejecución.
- Escribe «control» y haz clic en el botón Aceptar para iniciar el panel de control clásico. Esta interfaz no debe confundirse con la configuración en Windows 10, que es un panel diferente por completo.
- Si es necesario, cambia el modo de vista a los iconos grandes. Esto desagrupará todos los ajustes a una página, lo que te dará un fácil acceso a ellos.
- Haz clic en programas y características.
- Selecciona la Suite Office que posees (Microsoft Office Home and Business, Microsoft Office Home and Student, etc.) y haz clic en el botón Eliminar / Cambiar.
- Elige qué ajustes deseas conservar, luego haz clic en Reparar.
- Comprueba si tus problemas con Click-to-RUN aún están presentes.
Cómo deshabilitar Office click to run
Si has intentado reparar office click to run con los pasos anteriores y no has podido, entonces tu mejor alternativa es deshabilitar Office click to run. Para hacerlo, te mostramos 3 métodos diferentes:
Método 1: Deshabilitar Office click to run a partir de los servicios
El primer método para deshabilitar Office click to run es desde los servicios. Aquí es cómo hacer eso:
- Presiona las teclas Windows + R al mismo tiempo para abrir el cuadro de diálogo Ejecutar.
- Luego escribe services.msc en el cuadro y haz clic en Aceptar.
- Haz clic con el botón derecho en Microsoft Office ClickTorun Service y selecciona Propiedades.
- A continuación, navega a la pestaña General, ve al tipo de inicio y selecciona Deshabilitar.
- Ahora, haz clic en Aceptar y reinicia tu computadora.
Método 2: Descarga la versión de Office que no es click to run
El segundo método que puedes intentar para deshabilitar Office click to run es descargando una versión de Office que no tenga esta función. Aquí están los pasos:
- Ve al sitio web donde compraste Office y usa tu ID en vivo para iniciar sesión.
- Haz clic en Mi Cuenta para acceder a tus descargas de Office.
- Haz clic en Descargar para la suite que compraste y luego haz clic en Opciones avanzadas.
- Encuentra la versión de Office que no es Microsoft Click-to-run y no requiere la unidad Q: Drive.
- Entonces solo necesitas descargarlo e instalarlo.
Método 3: Deshabilitar Office click to run desde el panel de control
El tercer método que puedes probar para deshabilitar Office click to run es hacerlo desde el panel de control. Aquí está el tutorial:
- Abre la aplicación del panel de control y navega a la sección Programas y características.
- Encuentra Office click to run
- Haz clic con el botón derecho en Microsoft Office Click-to-Run y haz clic en Desinstalar / Cambiar.
- Luego haz clic en Sí para permitir que esta aplicación realice cambios en tu dispositivo.
Método 4: Deshabilitar Office click to run usando el administrador de tareas
El último método es deshabilitar Office click to run utilizando el Administrador de tareas. Puedes seguir los pasos a continuación:
- Abre el Administrador de tareas y ve a la pestaña Startup.
- Encuentra Office click to run y haz clic con el botón derecho para elegir Deshabilitar.
- Reinicia tu computadora y habrás logrado deshabilitar Office click to run exitosamente.
Puede que te interese: Resolver Error 30088-1021 (0) De Instalación De Office
Palabras finales
Aunque esta función de Microsoft Office es válida y cumple con una tarea específica, la verdad es que puede causar una sobrecarga en nuestro sistema que en consecuencia puede producir otros errores.
Lo primero que sugerimos es tratar de reparar los errores, pero si no se puede, entonces no queda otra opción que deshabilitar Office click to run. Lo bueno es que tienes varias alternativas para hacerlo.
Me llamo Javier Chirinos y soy un apasionado de la tecnología. Desde que tengo uso de razón me aficioné a los ordenadores y los videojuegos y esa afición terminó en un trabajo.
Llevo más de 15 años publicando sobre tecnología y gadgets en Internet, especialmente en mundobytes.com
También soy experto en comunicación y marketing online y tengo conocimientos en desarrollo en WordPress.