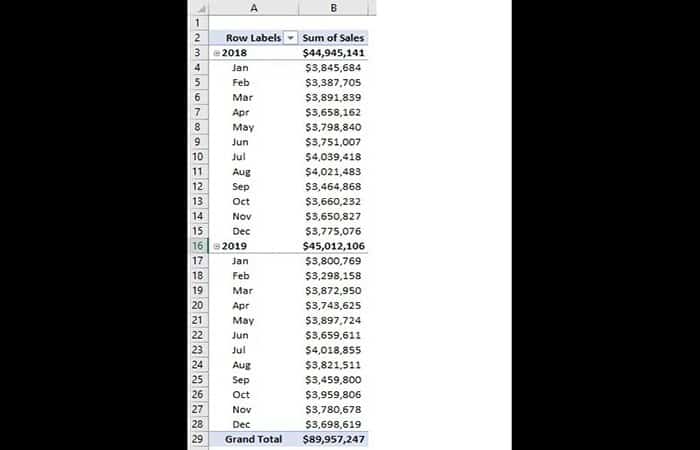¿Quieres aprender cómo agrupar una tabla dinámica por meses en Excel? En cualquier sector, los datos se capturan a diario, por lo que cuando necesitamos analizar los datos, usamos tablas dinámicas, por lo que también resumirá todas las fechas y dará todos los días, pero quién se quiere sentarse y ver las transacciones diarias en lugar de ellos.
Ahora, cuando queremos ver cuál es el total mensual general que comprende todas las fechas del mes y dar el total único para cada mes de tal manera que tendremos un máximo de 12 líneas para cada año.
Por lo tanto, es posible agrupar las fechas en meses mediante el uso de la tabla dinámica en Excel, y en este artículo, te mostraremos cómo agrupar una tabla dinámica por meses.
Ejemplos para Agrupar una tabla dinámica por meses
Para demostrar este ejemplo, hemos preparado una muestra de datos que puedes descargar y utilizar para practicar hasta que agarres el hilo y aprendas cómo agrupar una tabla dinámica por meses en Excel.
Aquí puedes aprender sobre: Cómo Mejorar Tú Experiencia En Excel – 13 Útiles Consejos
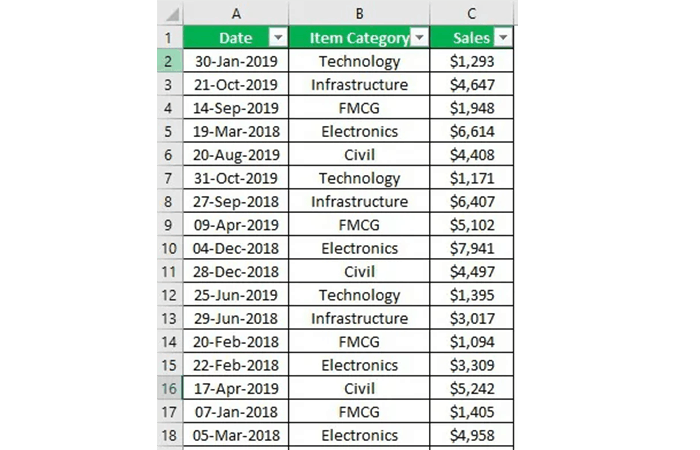
Estos datos son de 2 años de 2018 y 2019 a diario, aquí necesitarás resumir estos datos para obtener valores de ventas mensuales, por lo que necesitarás extraer mes y año de las fechas para analizar las ventas de forma mensual y anual.
- Paso 1: Primero, inserta la tabla dinámica y aplica la tabla dinámica, como se muestra a continuación.
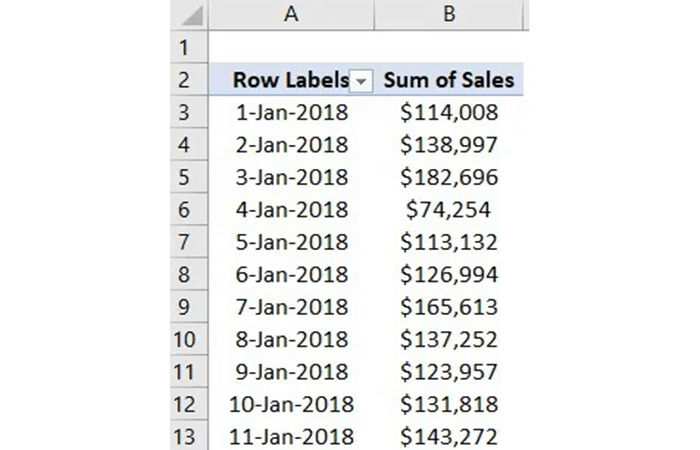
NOTA: Esto nos ha proporcionado un informe resumido diario, por lo que puedes llegar al mes y al año de dos formas; Primero, veremos cómo agregar mes y año desde la columna de fecha.
- Paso 2: Inserta dos columnas más y asígnale el nombre «Mes» y «Año»,
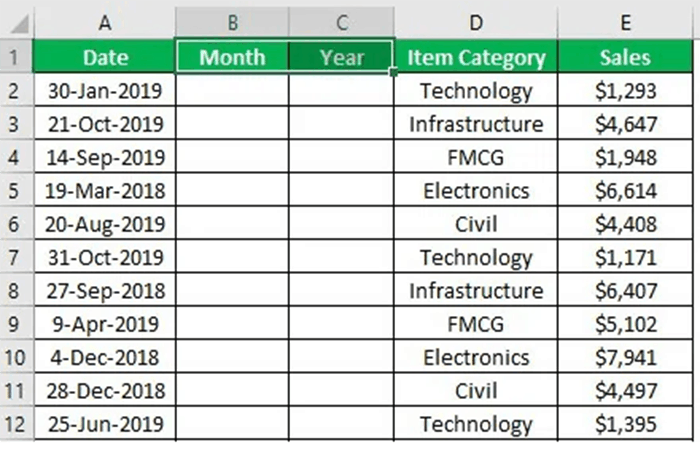
- Paso 3: Para la columna «Mes», inserta la siguiente fórmula.
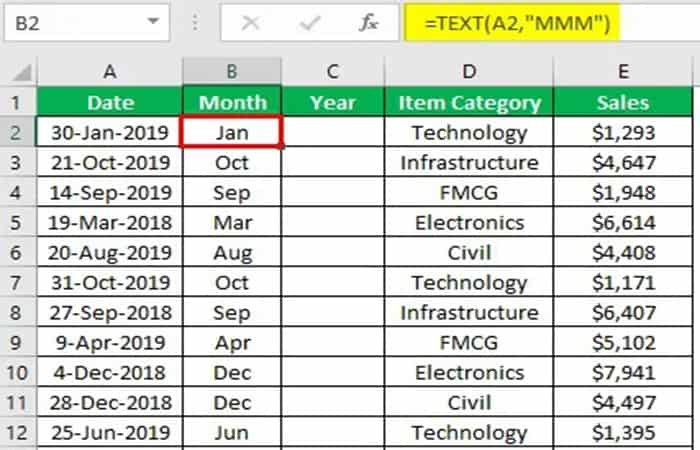
NOTA: Esta función de texto toma la referencia de la columna de fecha y aplica el formato como un nombre de mes corto con el código «MMM».
- Paso 4: Ahora aplica la siguiente fórmula para extraer AÑO de la columna de fecha.
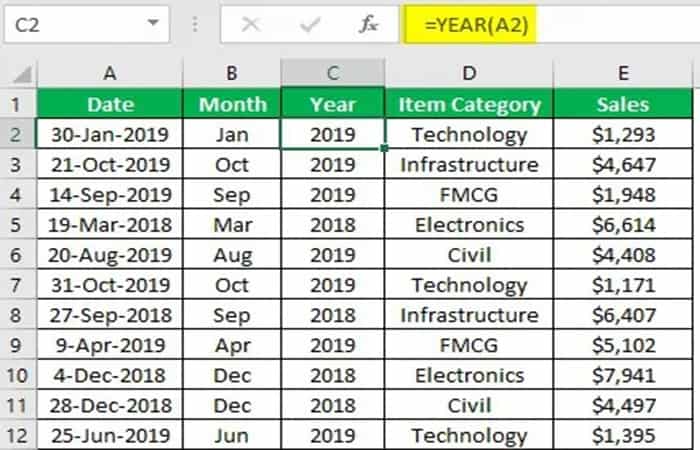
- Paso 5: Bien, ahora inserta una tabla dinámica seleccionando los datos.
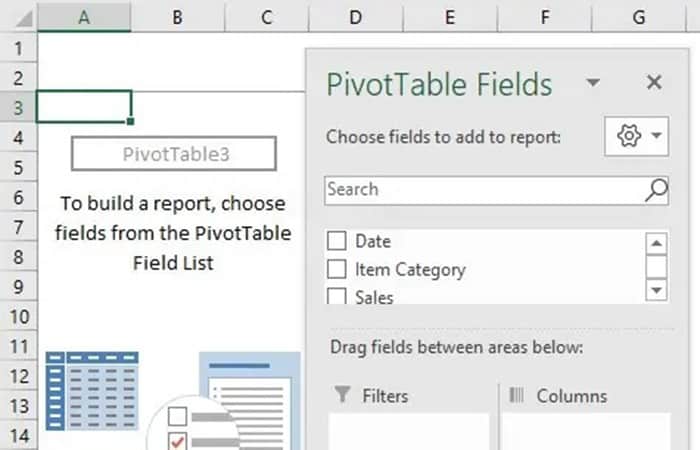
- Paso 6: Ahora arrastra y suelta la columna Año y mes en el área «FILAS» y la columna «Ventas» en el área «VALORES», y tendrás una tabla dinámica como la siguiente.
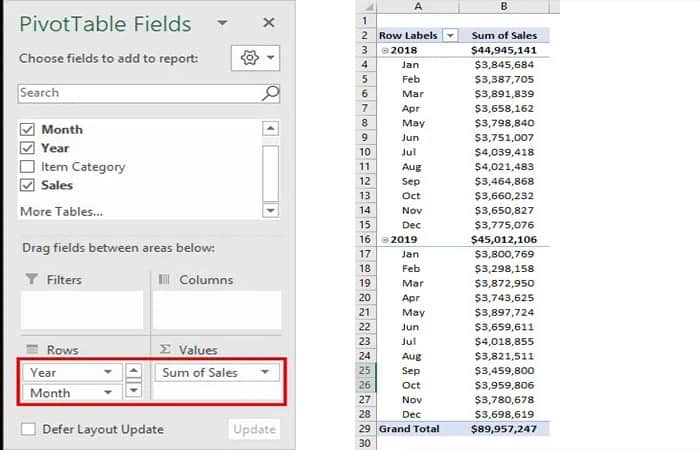
- Paso 7: Cambia el diseño del informe al formulario «Esquema».
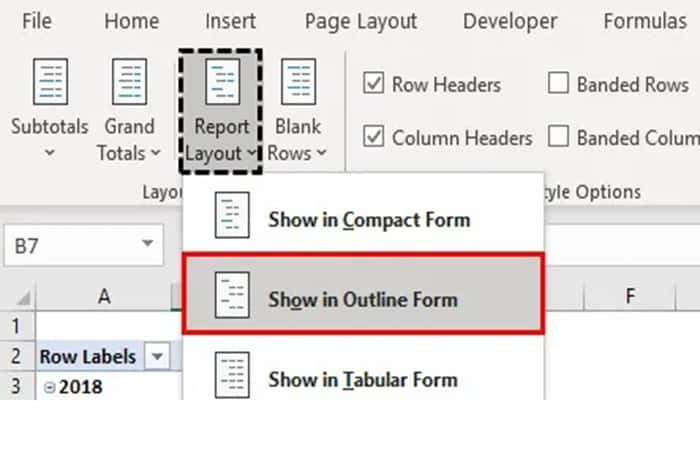
- Paso 8: Ahora tu informe se parece al siguiente.
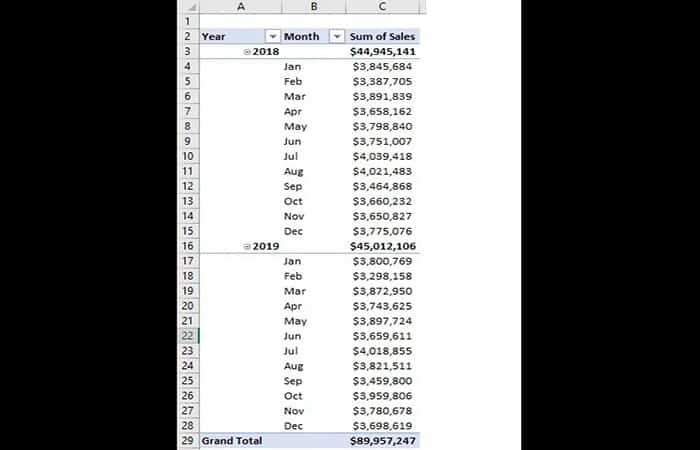
Se ve bien; el caso es que esta técnica es seguida por usuarios que no conocen la técnica de agrupación en una tabla dinámica; veremos esto ahora.
Fechas de grupo en la tabla dinámica
Aquí se muestra como es agrupar una tabla dinámica por meses. Ahora, debes insertar dos columnas adicionales para agregar mes y año parece una tarea adicional; ahora imagina el escenario en el que necesitas ver un resumen trimestral, por lo que debes agregar otra columna y usar una fórmula compleja para llegar al número del trimestre.
Por lo tanto, parece tedioso realizar todas estas tareas. Sin embargo, sin agregar ninguna columna adicional, puedes agrupar una tabla dinámica por meses. Solo debes hacer lo siguiente:
- Paso 1: Inserta la tabla dinámica primero como la de abajo.
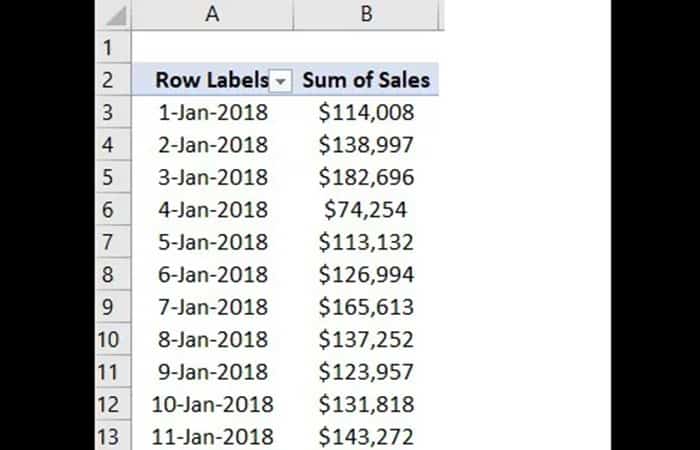
- Paso 2: Haz clic derecho en cualquiera de las celdas de la columna «Fecha» y elige la opción «Grupo».
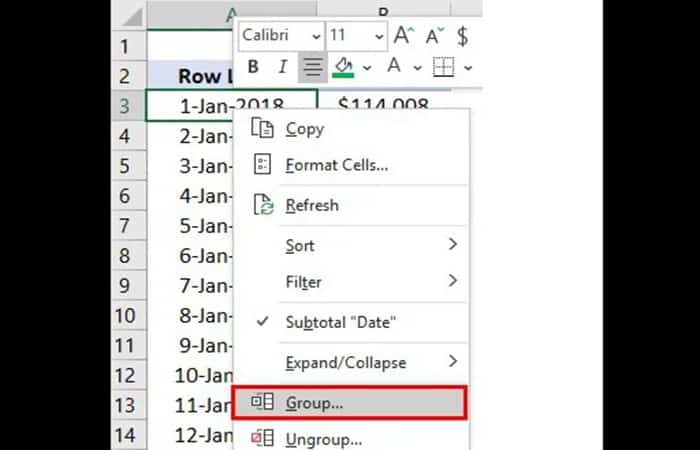
- Paso 3: Al hacer clic en la opción «Grupo», te mostrará debajo de la ventana.
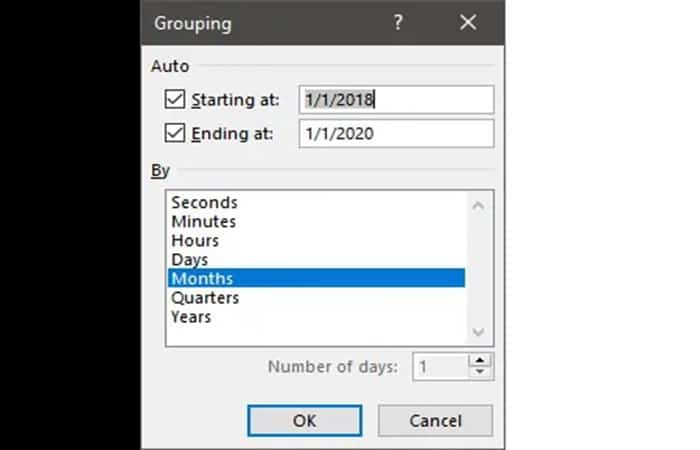
- Paso 4: En esta ventana, puedes ver que ha elegido fechas automáticas en las fechas de inicio y finalización, así que elige la opción «Agrupar por» como «Meses» y haz clic en «Aceptar» para agrupar las fechas por «Meses».
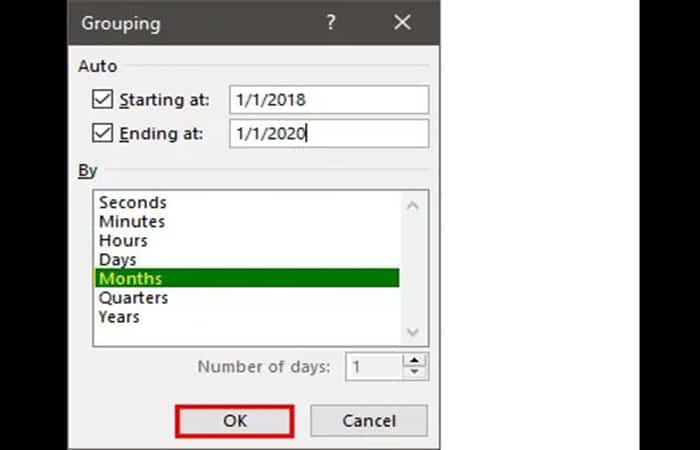
- Paso 5: Ahora verás el resultado de la tabla dinámica.
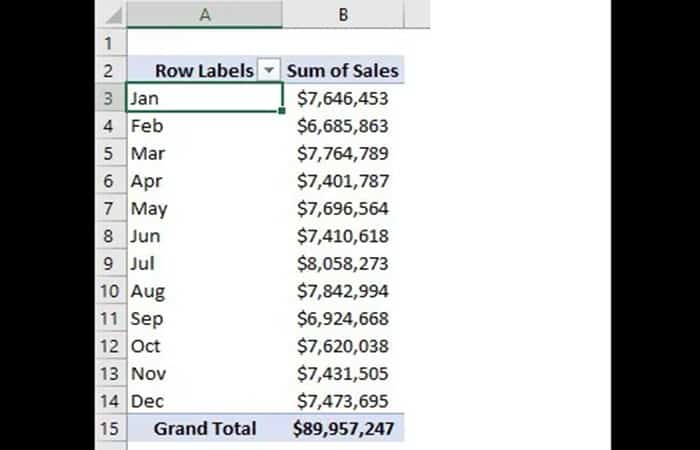
NOTA: El problema aquí es que hay dos años de datos, ya que las has agrupado por «Meses», se ha agrupado por meses y no se tomó en consideración los años, por lo que al elegir la opción de agrupación, elige también «Mes» y «Año».
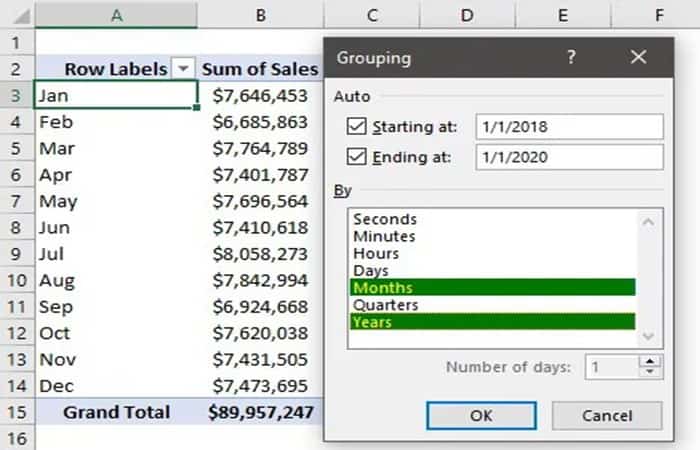
- Paso 6: Haz clic en «Aceptar» y tendrás una nueva tabla dinámica como la siguiente.
NOTA: Esto es exactamente similar al método manual anterior que hemos seguido, ¿no? Entonces, al usar las fechas de la tabla dinámica, solo puedes agrupar las fechas de acuerdo con los meses, años y trimestres. Una cosa que debes notar aquí es que solo tenías «Fecha» como la columna del área «FILAS», pero después de agrupar, puedes ver otro campo en la sección del área «FILAS».
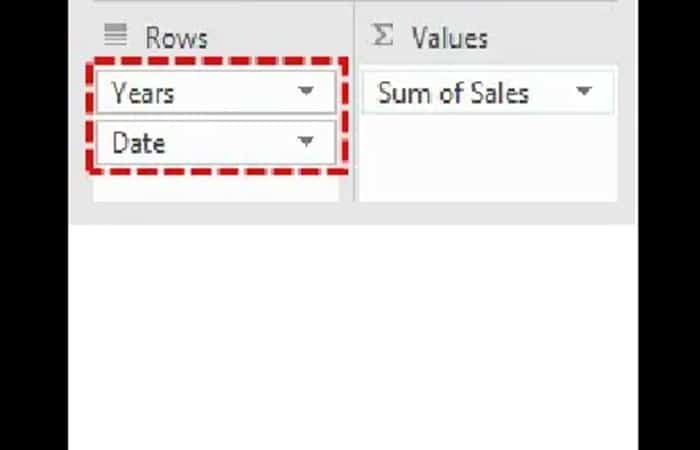
- Paso 7: Debido a que has utilizado el año como el segundo criterio de agrupación, puedes ver «Año» como la nueva columna de campo, por lo que, en lugar de ver la larga tabla dinámica, arrastra y suelte el campo «Año» del área «FILAS» a «COLUMNAS». «área”.
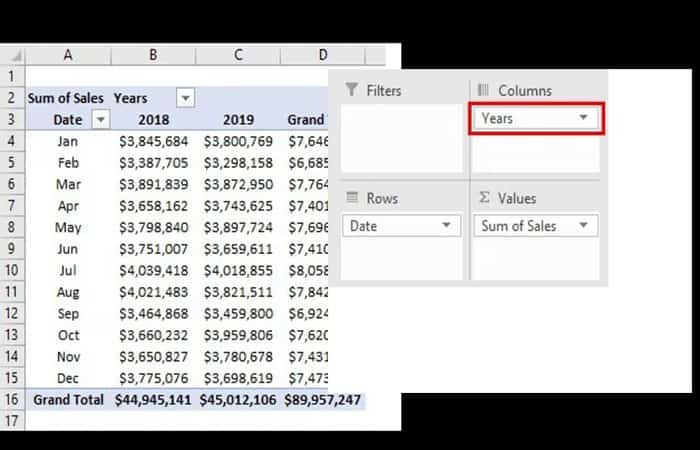
Tal vez te interese leer sobre: Cómo Hacer Una Búsqueda VBA en Excel
Entonces, ahora puedes mirar y leer fácilmente el informe de la tabla dinámica.
Como podrás ver, agrupar una tabla dinámica por meses en Excel es muy sencillo, solo te recomendamos que sigas este ejemplo que te dejamos para que con la práctica puedas hacerla de manera natural en tus hojas de trabajo. Esperamos haberte ayudado.
Me llamo Javier Chirinos y soy un apasionado de la tecnología. Desde que tengo uso de razón me aficioné a los ordenadores y los videojuegos y esa afición terminó en un trabajo.
Llevo más de 15 años publicando sobre tecnología y gadgets en Internet, especialmente en mundobytes.com
También soy experto en comunicación y marketing online y tengo conocimientos en desarrollo en WordPress.