- CHKDSK es la versión moderna de Scandisk en Windows 10, diseñado para reparar errores de disco.
- Se puede ejecutar desde el Explorador de Archivos o desde el Símbolo del Sistema.
- Existen alternativas como EaseUS Partition Master que facilitan estas tareas con interfaces gráficas.
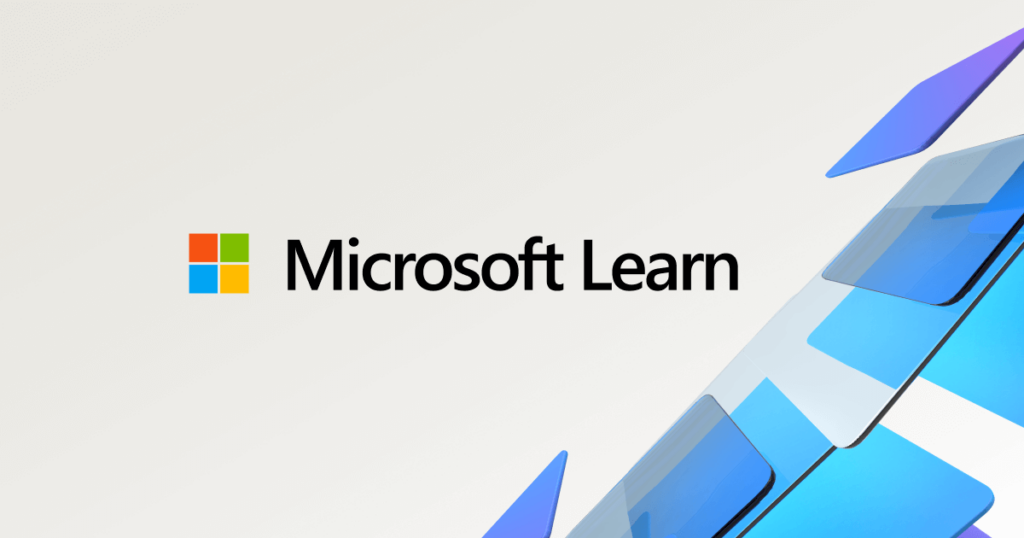
Comprobar el estado de nuestro disco duro es una tarea fundamental si queremos mantener nuestro equipo en buen estado y evitar problemas futuros. Si eres usuario de Windows 10, es posible que te hayas preguntado cómo realizar este tipo de chequeos, o incluso hayas oído hablar de un término algo antiguo, ‘Scandisk’. Vamos a desglosar paso a paso cómo puedes comprobar y solucionar errores en tus discos en esta versión de Windows.
El comando Scandisk puede sonar anticuado, pero sigue vigente hasta cierto punto bajo otro nombre: CHKDSK. Si bien hoy en día se utiliza este último, la funcionalidad ha sido la misma desde hace varias generaciones del sistema operativo. A continuación, te explicamos cómo usar el comando CHKDSK y cómo reemplaza a Scandisk en Windows 10.
¿Qué es CHKDSK y por qué reemplaza a Scandisk?
CHKDSK, que significa ‘Check Disk’ en inglés, es una herramienta que Microsoft incluyó en su sistema operativo desde versiones muy antiguas como MS-DOS. Esta utilidad viene a sustituir en cierto modo el Scandisk, que se utilizaba en versiones más antiguas de Windows como 95, 98 y versiones anteriores. La función básica de CHKDSK es escanear el disco duro en busca de errores lógicos y físicos, y luego proceder a su reparación si es necesario.
CHKDSK también tiene la capacidad de buscar sectores defectuosos en el disco duro. Estos errores pueden ocurrir debido a diferentes factores como apagones inesperados, caídas de archivos o incluso por el uso continuo del disco con el paso del tiempo. Así que si notas que tu equipo comienza a ir más lento o que ciertas aplicaciones no funcionan como deberían, ejecutar CHKDSK podría resolver muchos de estos problemas relacionados con el hardware.
Cuándo deberías ejecutar CHKDSK
CHKDSK es una herramienta poderosa, pero no es necesario ejecutarla de forma diaria. Su uso está pensado para momentos en los que sospechas que algo no va bien en tu disco duro, como puede ser cuando tu equipo tarda más de lo habitual en iniciar, cuando las aplicaciones no responden o si notas que el rendimiento general del sistema es inferior al habitual.
Otro momento clave para ejecutar CHKDSK es después de un apagado repentino o un fallo en el sistema. Ciertas interrupciones bruscas en el suministro de energía pueden provocar errores en los archivos o en los sectores del disco, siendo importante realizar este chequeo tan pronto como sea posible después de un incidente de este tipo.
Ventajas de usar CHKDSK
- Solución de errores automáticos: CHKDSK puede detectar y arreglar problemas sin intervención del usuario.
- Localización de sectores defectuosos: Si hay sectores dañados, CHKDSK los marcará para que no se utilicen en el futuro.
- Mantenimiento preventivo: Ejecutar CHKDSK periódicamente puede evitar problemas de rendimiento.
Forma de ejecutar CHKDSK
Hay varias formas de ejecutar CHKDSK, pero la más común y sencilla es a través del Explorador de Archivos en Windows 10. Aquí te mostraremos los diferentes métodos que puedes utilizar para ejecutar esta utilidad.
Ejecutar CHKDSK desde el Explorador de Archivos
El método más simple de ejecutar CHKDSK es a través del Explorador de Archivos de Windows. Se trata de una opción accesible y práctica para la mayoría de los usuarios.
Paso 1: Abre el Explorador de Archivos (Windows + E) y dirígete a la sección de ‘Este equipo’.
Paso 2: Selecciona la unidad que deseas analizar, generalmente será la unidad C:.
Paso 3: Haz clic derecho sobre la unidad y selecciona ‘Propiedades’.
Paso 4: En la pestaña de ‘Herramientas’, verás una opción que dice ‘Comprobar’. Haz clic ahí.
Paso 5: El sistema te informará si encontró algún problema. Si deseas, puedes proceder con el análisis manual haciendo clic en ‘Examinar unidad’.
Ejecutar CHKDSK desde la consola (Símbolo del sistema o PowerShell)
Si deseas un control más avanzado sobre CHKDSK y sobre cómo se ejecuta, podrás usar la consola de comandos, como el Símbolo del sistema o PowerShell. Estos son métodos más técnicos que permiten un mayor nivel de detalle en el proceso.
Paso 1: Abre el menú de inicio y busca ‘cmd’ o ‘PowerShell’. Ejecuta cualquiera como administrador.
Paso 2: Una vez abierta la ventana, escribe el siguiente comando: chkdsk C: /f /r. Este comando significará lo siguiente:
- /f: Ordena reparar los errores detectados
- /r: Localiza sectores defectuosos y recupera información legible
Paso 3: La herramienta puede pedirte programar el análisis para el próximo arranque del sistema si estás tratando de analizar la unidad C:. Acepta escribiendo ‘S’.
Paso 4: Reinicia tu equipo y CHKDSK se ejecutará automáticamente antes de que arranque Windows.
Comandos adicionales de CHKDSK
CHKDSK tiene una serie de modificadores o parámetros que permiten personalizar aún más el análisis del disco. Aquí te dejamos algunos comandos adicionales que puedes usar:
- /x: Desmonta la unidad antes de iniciar el test.
- /l:[size]: Cambia el tamaño del archivo de registro.
- /scan: Ejecuta un escaneo online.
Alternativas a CHKDSK
Si bien CHKDSK es una herramienta muy útil que viene con el propio Windows, existen algunas alternativas que ofrecen funciones adicionales en la gestión y reparación de discos duros. Herramientas como EaseUS Partition Master y MiniTool Partition Wizard permiten gestionar las particiones de tu disco duro, realizar chequeos y reparaciones de errores sin necesidad de entrar en las complejidades del símbolo del sistema.
EaseUS Partition Master
EaseUS Partition Master es un software de gestión de discos y particiones muy completo. Ofrece una interfaz gráfica amigable para gestionar particiones, y una de las funciones más útiles es la de escanear y reparar errores del sistema de archivos de una forma muy simple.
Lo mejor de EaseUS es que puede realizar estas tareas sin tener que lidiar con comandos de texto ni escribir nada en un terminal. Sólo necesitas seleccionar la partición o unidad que quieras analizar y el programa hará todo por ti.
MiniTool Partition Wizard
Otra opción que puedes considerar es MiniTool Partition Wizard. Este software es muy similar a EaseUS Partition Master. Tiene funciones avanzadas como la clonación de discos duros, la recuperación de particiones o la conversión de formatos de particiones, pero también incluye una útil función para scanear y corregir errores en discos duros.
Resolviendo errores comunes con CHKDSK
CHKDSK no siempre es capaz de resolver todos los problemas por sí solo. Si notas que CHKDSK se queda atascado o no puede repararse, puede ser una señal de que tu disco duro físicamente está fallando o de que hay un problema más grave en el sistema de archivos. En estos casos, te pueden ayudar las siguientes soluciones:
- Reiniciar el análisis desde modo seguro.
- Intentar con las utilidades de terceros antes mencionadas.
- Revisar si el problema es un fallo físico del disco revisando las temperaturas o ruido del mismo.
Si ya has probado todo lo que te hemos explicado y tu disco sigue presentando problemas, puede ser hora de considerar la sustitución de tu disco duro.
CHKDSK es uno de los principales aliados para mantener tu disco duro en un estado óptimo, pero no es la única solución. Existen alternativas gráficas como EaseUS y MiniTool que facilitan mucho el trabajo sin necesidad de conocimientos técnicos. Para la mayoría de los usuarios, ejecutar CHKDSK desde el Explorador es más que suficiente, pero si tienes problemas más graves, siempre puedes recurrir a métodos más avanzados o intentar alternativas profesionales.
Soy Alberto Navarro y soy un apasionado de todo lo relativo a la tecnología, desde gadgets de vanguardia hasta software y videojuegos de todo tipo. Mi interés por lo digital comenzó con los videojuegos y continuó en el mundo del marketing digital. Llevo desde 2019 escribiendo sobre el mundo digital en diferentes plataformas compartiendo las últimas novedades del sector. Además trato de escribir de una forma original para que tú puedas estar al día al mismo tiempo que te entretienes.
Estudié la carrera de Sociología en la universidad y seguí completando mis estudios con un master en Marketing Digital. Así que si tienes cualquier duda, compartiré contigo toda mi experiencia en el mundo del marketing digital, de tecnología y de videojuegos.