- El brillo se puede ajustar fácilmente desde el Centro de actividades de Windows 10.
- El Centro de movilidad de Windows facilita el acceso a controles de brillo rápidos.
- La configuración manual de brillo en Windows 10 permite opciones adicionales como el modo de luz nocturna o ajuste automático según la batería.
- Algunos dispositivos permiten ajustar automáticamente el brillo según la luz ambiental.

El brillo de la pantalla en tu ordenador es una de las configuraciones más importantes para preservar la salud ocular y mejorar la comodidad visual. A veces, una pantalla demasiado brillante puede provocar molestias en la vista, sobre todo durante largos periodos de uso. Si estás buscando cómo ajustar el brillo de la pantalla en Windows 10, este artículo es para ti. Te proporcionaremos todas las formas posibles de hacerlo, adaptándonos a tus necesidades, ya sea que prefieras atajos rápidos o ajustes más detallados.
En definitiva, hay muchas formas de cambiar el brillo en tu PC con Windows 10. Puedes gestionarlo desde el Centro de actividades, el menú de Configuración, o incluso usando botones en tu teclado. Aquí te damos una guía completa para que puedas elegir el método que más te convenga.
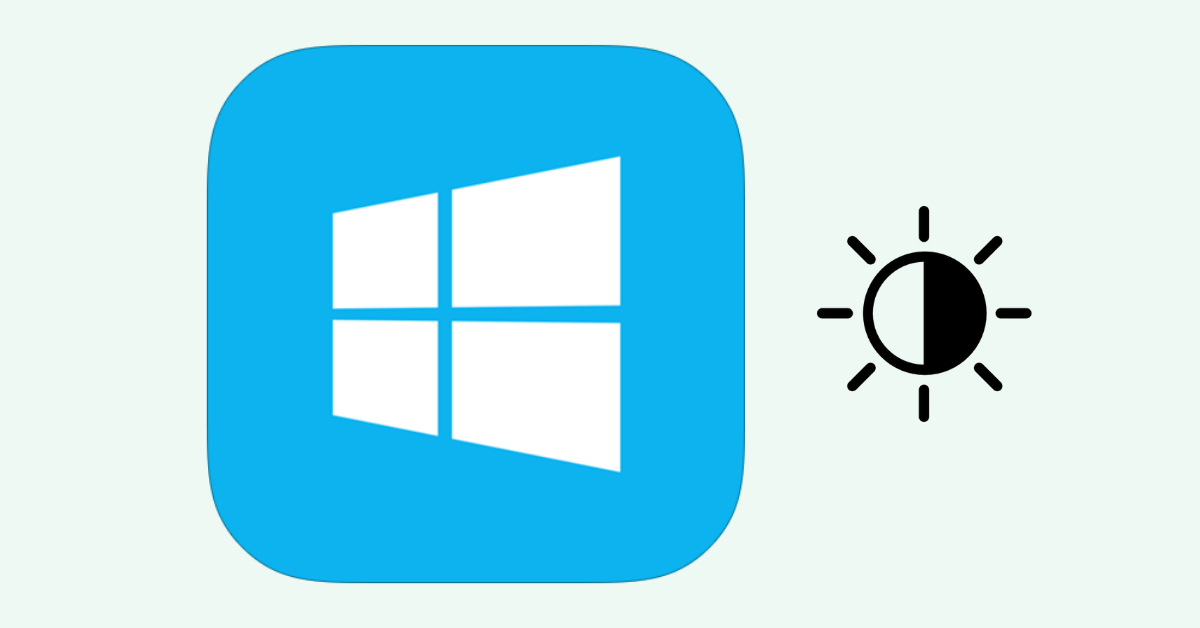
Cambiar el brillo desde el Centro de actividades
Una de las formas más rápidas y sencillas de cambiar el brillo de la pantalla en Windows 10 es a través del Centro de actividades, ubicado en la esquina inferior derecha de la pantalla.
Para ajustarlo, sigue estos pasos:
- Haz clic en el icono de notificación en la barra de tareas (extremo derecho).
- Al abrirse el Centro de actividades, verás un control deslizante de brillo.
- Si no ves el deslizador, haz clic en la opción «Expandir» para visualizarlo.
Con este deslizador, puedes aumentar o disminuir el brillo en función de lo que necesites en ese momento.
Ajustar el brillo desde el Centro de movilidad de Windows
Otro método rápido para cambiar el brillo de tu pantalla es a través del Centro de movilidad de Windows. Este también es accesible de varias maneras.
- Haz clic derecho en el ícono de batería en la barra de tareas y selecciona el Centro de movilidad de Windows.
- Otra forma es hacer clic derecho en el botón de Inicio (logo de Windows) y seleccionar la misma opción.
- Una vez dentro, el deslizador de brillo aparecerá en la primera pestaña.
Este método también te permite ajustar el brillo de forma manual y rápida sin necesidad de entrar en configuraciones más complejas.

Ajustar el brillo desde el menú de configuración
Si prefieres hacer el ajuste de brillo desde el menú de Configuración de Windows 10, este método te permite tener más control sobre otras opciones, como el modo de luz nocturna o ajustar automáticamente el brillo según la energía disponible en el dispositivo.
Para cambiar el brillo desde la configuración, sigue estos pasos:
- Haz clic en el Menú de Inicio (logotipo de Windows) y selecciona Configuración.
- Luego selecciona Sistema y después haz clic en la opción Pantalla.
- En esta sección, encontrarás un deslizador bajo «Brillo y color» que te permitirá ajustar el nivel de brillo.
Deslizar hacia la izquierda reducirá el brillo, mientras que deslizar hacia la derecha aumentará la luminosidad.
Además, puedes acceder rápidamente a esta pantalla de ajuste de brillo presionando la combinación de teclas Windows + I y seleccionando la opción de pantalla dentro del apartado de sistema.
Cambiar el brillo automáticamente según la batería
Dependiendo de la vida de tu batería, puedes configurar Windows 10 para que ajuste automáticamente el brillo de tu pantalla y así prolongar la duración de la batería.
Para ello, sigue estos pasos:
- Accede a Configuración, luego selecciona Sistema y haz clic en la opción Batería.
- Haz clic en la opción Ahorro de batería y habilita la opción «Activar automáticamente el ahorro de batería» cuando el nivel de batería baje a determinado porcentaje.
- Finalmente, habilita la opción que dice «Reducir el brillo de la pantalla» con el ahorro de batería activado.
Esta función es especialmente útil si trabajas en condiciones donde no tienes acceso constante a una fuente de alimentación.
Cambiar el brillo con atajos del teclado
La mayoría de los ordenadores portátiles y algunos teclados de sobremesa tienen atajos rápidos para cambiar el brillo de la pantalla. Normalmente, verás iconos de un sol (uno con un símbolo de flecha hacia abajo y otro hacia arriba) en las teclas de función (F1 a F12).
Para usarlas, simplemente presiona la tecla Fn (función) junto con el botón de brillo correspondiente.
Función del brillo adaptativo
Algunos dispositivos con Windows 10 vienen con un sensor de luz integrado, lo que les permite ajustar automáticamente el brillo de la pantalla dependiendo de las condiciones de luz ambiental. Esto puede ayudarte a conservar tanto energía como a mantener tu pantalla en un nivel óptimo para tu vista en todo momento.
Para activar esta función, sigue estos pasos:
- Abre Configuración.
- Haz clic en Sistema y después selecciona Pantalla.
- Si tu dispositivo tiene esta característica, verás la opción Ajustar brillo automáticamente según la luz ambiental.
En caso de que no veas esta opción, quizás tu dispositivo no disponga de este sensor. No todos los portátiles o monitores cuentan con esta tecnología.
Con esta guía completa, esperamos haberte ayudado a encontrar la mejor forma de ajustar el brillo de tu pantalla en Windows 10. Ya sea que lo hagas manualmente o prefieras que el sistema lo ajuste por ti, controlar el brillo es esencial para trabajar en condiciones favorables. Además, este ajuste puede marcar una gran diferencia en tu salud visual y en la duración de la batería de tu equipo.
Soy Alberto Navarro y soy un apasionado de todo lo relativo a la tecnología, desde gadgets de vanguardia hasta software y videojuegos de todo tipo. Mi interés por lo digital comenzó con los videojuegos y continuó en el mundo del marketing digital. Llevo desde 2019 escribiendo sobre el mundo digital en diferentes plataformas compartiendo las últimas novedades del sector. Además trato de escribir de una forma original para que tú puedas estar al día al mismo tiempo que te entretienes.
Estudié la carrera de Sociología en la universidad y seguí completando mis estudios con un master en Marketing Digital. Así que si tienes cualquier duda, compartiré contigo toda mi experiencia en el mundo del marketing digital, de tecnología y de videojuegos.