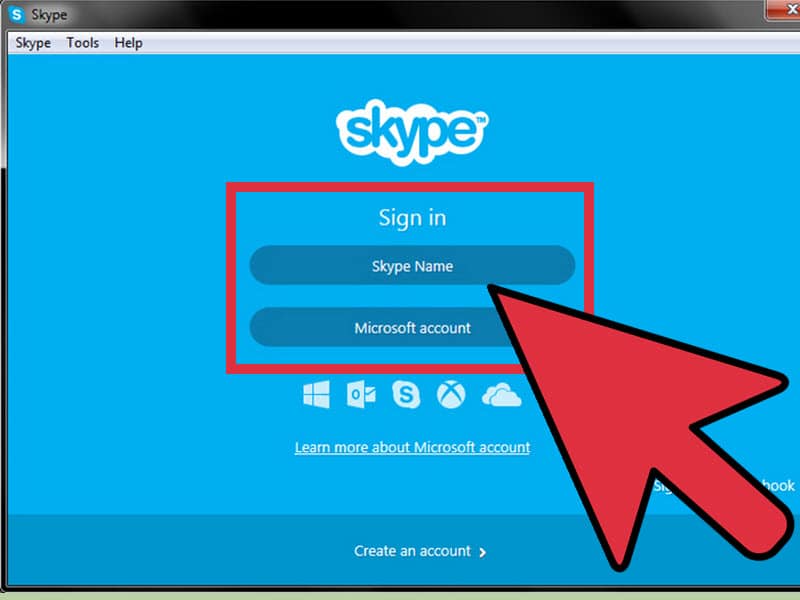
Tanto si utilizas Skype para funciones empresariales como privadas, puedes obtener el programa de software en tu ordenador. Una vez descargado, este sistema te permitirá hacer llamadas gratuitas, chatear y enviar información de hasta 300 MB a contactos de todo el mundo. Para empezar, tendrás que ir al sitio web de Skype, hacer clic en el botón «DESCARGAR», y después registrarte o crear una cuenta. Una vez iniciada la sesión, podrás empezar a utilizar Skype.
Una vez descargado, haz doble clic en el archivo para iniciar el proceso de configuración. Si se trata de un nuevo modelo, tendrás que examinar las preferencias y tener en cuenta el lugar donde se guardó el archivo. Una vez configurado, debes ser capaz de hacer doble clic en el archivo para ejecutarlo. Es probable que ya hayas modificado la ubicación del archivo de la utilidad de Skype, por lo que debes guardar todos los datos privados antes de intentar introducirlo. Una vez instalado, descubrirás un icono de acceso directo en tu escritorio.
¿Puedo configurar Skype en Home windows 7?
Hay una serie de pasos para instalar Skype en tu PC. En primer lugar, deberás configurar el modelo adecuado de Home windows. Para ello, ve al sitio web de Skype. Obtén el modelo más reciente desde allí. Observa los pasos de configuración. Haz clic en el botón «Estoy de acuerdo» en la parte trasera de la ventana de configuración. A continuación, introduce tu nombre de usuario, tu contraseña y tu dirección de correo electrónico. En cuanto la configuración esté completa, podrás personalizar el sistema seleccionando la imagen, los ajustes de sonido y los ajustes de la cámara digital.
Incluso puedes desactivar el inicio automático en el campo de diálogo Opciones de Skype. Mientras abres Skype, puedes seleccionar iniciar este sistema manualmente o de forma rutinaria. Incluso puedes seleccionar desactivar el inicio automático mientras vas a la página web de inicio de sesión de Skype. Dependiendo de tu configuración, puedes seleccionar iniciar este sistema manualmente o de forma rutinaria después de cada inicio de sesión. Después de realizar este paso, debes ser capaz de configurar Skype en tu PC.
¿Cómo puedo configurar Skype en mi PC sin coste alguno?
Existen varios métodos para instalar Skype en tu ordenador, pero el proceso fundamental es idéntico tanto si tienes un ordenador con Windows como con Mac. Para obtener el modelo más reciente de Skype en tu ordenador, haz clic en el botón «Obtener Skype» en la tienda de Microsoft y sigue las instrucciones para instalar este sistema. En cuanto se haya completado el proceso de instalación, deberás ser capaz de iniciar este sistema haciendo doble clic en el icono de la carpeta Funciones. Entonces podrás registrarte en tu cuenta de Skype utilizando tu nombre de usuario y contraseña.
El siguiente paso en el proceso de configuración es decidir un idioma. Tras seleccionar un idioma, Skype te pedirá que introduzcas tu nombre de usuario y tu contraseña. Esta puede ser una opción práctica para nombrar a tus familiares y amigos. Incluso puedes seleccionar que Skype se ejecute de forma rutinaria cada vez que inicies tu PC. Sólo tienes que hacer clic en el campo posterior a «Ejecutar Skype después de iniciar mi PC» y también habrás terminado. Una vez puesto, Skype se iniciará de forma rutinaria cuando se inicie tu ordenador.
¿Por qué no funciona mi Skype en Home Windows 7?
¿Tienes problemas para conectarte con otras personas en Skype en Home Windows 7? Intenta reiniciar el sistema. Puede ser la configuración, la configuración de la comunidad o el {hardware} obsoleto. Puedes intentar restablecer la configuración de Skype, pero es posible que esto no funcione. Reiniciar Skype podría no solucionar tu problema. Si esto no funciona, intenta utilizar otro servicio de videollamadas. Ten en cuenta que no puedes hacer llamadas telefónicas desde un PC que funcione con Home Windows 7.
Para reinstalar Skype, comprueba que el micrófono y el sistema de audio funcionan correctamente. Asegúrate de que el micrófono y el sistema de audio están activados antes de iniciar Skype. Si cada una de estas opciones falla, puedes intentar eliminar manualmente las entradas del registro asociadas a Skype. Si esto no soluciona el problema, podrías tener que reinstalar Skype, lo que requiere derechos de administrador. Si estos pasos no funcionan, puedes ponerte en contacto con el administrador del sistema.
¿Es Skype para Home Windows gratuito?
¿Skype para Windows es gratuito? Sí, pero siempre que obtengas el modelo oficial en la tienda de Microsoft. La obtención oficial es segura porque Microsoft no incluye ningún bloatware en la utilidad. Sin embargo, algunos delincuentes utilizan variantes gratuitas de Skype para desplegar malware. Si estás indeciso, no hagas clic en ningún hipervínculo ni cambies ninguna información hasta que verifiques la obtención. En cualquier otro caso, puedes ser víctima de una estafa. Aquí tienes algunas cuestiones a tener en cuenta al descargar el modelo oficial de Skype.
Si quieres hacer llamadas gratis a tus amigos y colegas, Skype es una buena opción. Debes utilizarlo para hacer videollamadas y llamadas de audio, cambiar información, enviar emojis y chatear con otros clientes de Skype. Tiene una interfaz clara y fácil de usar y funciona eficazmente con todo tipo de cortafuegos. También es seguro para utilizarlo en lugares públicos, lo que sugiere que no es susceptible de sufrir violaciones de seguridad.
¿Cómo puedo obtener propósitos en mi ordenador portátil con Home Windows 7?
Después de obtener una cuenta de Microsoft, puedes obtener el programa Skype. Elige el modelo de 32 o 64 bits de Skype y haz clic en «Configurar». Una vez instalado, tienes que aceptar las frases y las circunstancias de uso. Entonces podrás registrarte en Skype y empezar a utilizarlo. Una vez completado el proceso de configuración, puedes personalizar Skype modificando la imagen, los ajustes de sonido y la cámara digital.
Para obtener Skype, ve al sitio web oficial y sigue los pasos para instalar este sistema. Asegúrate de seleccionar el modelo oficial del programa de software. Las variaciones descargadas de Skype pueden incluir bloatware, así que selecciona un modelo profesional del programa de software para evitar estos problemas. Después de introducir Skype, tendrás que registrarte en tu cuenta de Microsoft para poder utilizarlo. Después de iniciar la sesión, puedes empezar a utilizarlo. Puedes enviar emojis y GIFs, y cambiar información. Para que Skype funcione fácilmente, asegúrate de que tienes conexión a Internet. Si probablemente tienes problemas para descargar Skype, intenta visitar el sitio web oficial de Microsoft. No hay ningún propósito de bloatware en el sitio web oficial de Microsoft. Incluso puedes conocer las críticas de otros clientes de Skype para hacerte una idea más clara de cómo es este sistema.
Una vez descargado el modelo de escritorio de Skype, puedes configurarlo en tu ordenador portátil. Este programa ofrece opciones adicionales, junto con el poder de organizar un acceso directo al escritorio en la pantalla de inicio y permanecer activo en el espacio de notificaciones. Este modelo también incluye el funcionamiento de Cortana. Salvo que utilices Home Windows 7, debes mantenerte alejado del modelo Retailer de Skype. Si no estás seguro de si debes utilizar el modelo de escritorio de Skype en tu ordenador, aprende las instrucciones que aparecen a continuación.
¿Cómo obtengo la utilidad de Skype?
Antes de instalar la utilidad de Skype en tu PC con Home Windows 7, deberás asegurarte de que tienes el modelo adecuado del sistema de trabajo. Para obtener Skype, ve al sitio web de Skype y sigue las instrucciones que aparecen en pantalla. Después de haber descargado Skype, tendrás que aceptar simplemente las frases y circunstancias e introducir tu nombre de usuario y contraseña. A continuación, podrás configurar los ajustes de la aplicación, junto con la imagen mostrada, los ajustes de sonido y la cámara digital.
En cuanto la obtención esté completa, haz doble clic en el archivo. En cuanto el archivo se haya guardado, deberás apartarlo en un lugar seguro para poder acceder a él fácilmente más adelante. Para introducir el modelo más reciente de la aplicación, tienes que guardar primero tus datos privados. Esto es vital por motivos de seguridad. Si no sabes dónde evitar que se pierda el archivo descargado, podrías borrarlo y no ser capaz de abrirlo nunca más.
Después de obtener los permisos obligatorios, querrás unirte a Skype. Una vez completado esto, se te pedirá que introduzcas tu dirección de correo electrónico, país y ciudad. Incluso puedes seleccionar otro nombre si quieres. Después de entrar en Skype de forma eficaz, debes ver el azulejo de Skype en tu pantalla de inicio. Después de registrarte en este sistema, tendrás que permitir que Skype utilice tu cámara web y se ejecute en segundo plano.
¿Puedo obtener Skype en mi PC?
Si has estado utilizando Skype en tu smartphone, tendrás que obtener la misma aplicación en tu PC. La descarga de Skype es gratuita y funciona con los dispositivos Home Windows, Mac e iOS. Para instalar Skype en tu PC, sólo tienes que ir a Microsoft Retailer. Una vez allí, haz clic en «Obtener Skype» y deja que la aplicación se instale. En cuanto la obtención esté completa, haz clic en «Registrarse» para crear una cuenta. Después de iniciar la sesión, la aplicación te pedirá tu dirección de correo electrónico. Crea una contraseña para proteger tu cuenta y mantenerla segura. En cuanto hayas completado esto, ¡estás preparado para utilizar Skype en tu PC!
Haz clic en «Configurar Skype» dentro de la tienda o en la barra de atracción. En cuanto se haya instalado, verás el azulejo de Skype en tu pantalla de inicio. A continuación, deberás permitir que Skype entre en tu cámara web y se ejecute en segundo plano. En cuanto este sistema esté instalado, haz doble clic en él para iniciarlo. En cuanto Skype esté instalado en tu PC, se te pedirá que te registres utilizando tu cuenta de Microsoft.
Para obtener más información, haz clic aquí:
1.) Corazón de Asistencia de Windows en casa
Me llamo Javier Chirinos y soy un apasionado de la tecnología. Desde que tengo uso de razón me aficioné a los ordenadores y los videojuegos y esa afición terminó en un trabajo.
Llevo más de 15 años publicando sobre tecnología y gadgets en Internet, especialmente en mundobytes.com
También soy experto en comunicación y marketing online y tengo conocimientos en desarrollo en WordPress.