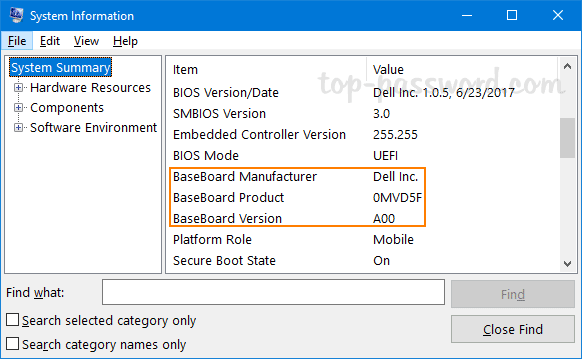
Averiguar la variedad de maniquí de la placa base de tu portátil es esencial por varias causas. Es útil para introducir los controladores y las actualizaciones de la BIOS, descubrir las especificaciones del sistema y comprar una alternativa precisa. Sin embargo, no siempre es posible buscar esta información en el campo habitual «Buscar actualizaciones de {hardware}». El método más sencillo para decidir la cantidad de maniquíes de la placa base de tu PC con Home Windows es utilizar la utilidad de Información del Sistema de Home Windows. Abre el menú Inicio y escribe «msinfo32» o «msinfo32»
Otra técnica es abrir la caja del PC y descubrir el chipset de la placa base. El chipset incorpora la identificación del modelo de la placa base y su fabricante. También puedes descubrir el nombre del modelo de la placa base utilizando el código del chipset. La cantidad del maniquí del chipset comienza con una letra y termina con tres números. Con los datos que has reunido, puedes decidir qué tipo de placa base tienes.
¿Cómo puedo descubrir la placa base que tengo en Home windows 10?
Si te estás preguntando cómo descubrir la placa base que tienes en tu portátil, Home windows 10 está aquí para ayudarte. Hay varios métodos para buscar esta información, junto con la utilización de instrumentos incorporados y programas de software gratuitos de terceros. Si tienes problemas para averiguar el modelo de tu placa base, puedes probar la aplicación gratuita CPU-Z. Esta aplicación te ayudará a encontrar la cantidad de maniquí de la placa base y a realizar las modificaciones necesarias.
Normalmente, tu sistema de trabajo de Home Windows 10 será capaz de decirte qué tipo de placa base tienes, pero esta técnica puede llevar mucho tiempo y ser difícil. Una forma de comprobar tu {hardware} es hacer uso del comando inmediato. El comando wmic baseboard es otro método para descubrir la variedad de maniquí de tu placa base. Si eso no funciona, intenta utilizar la utilidad «Información del sistema del PC».
Si no puedes descubrir la cantidad de maniquí de tu placa base con el comando inmediato, puedes comprobar la cantidad de serie de la placa base. La cantidad de serie y el fabricante de la placa base pueden descubrirse aquí. También puedes comprobar la variedad de modelo de tu placa base utilizando Home Windows PowerShell. También puedes intentar buscar la cantidad de serie de tu placa base utilizando el editor del registro del sistema. Estos pasos deberían ayudarte a establecer la placa base que tienes en Home Windows 10.
¿Cómo puedo averiguar el modelo de mi placa base?
Conocer la cantidad de maniquí de tu placa base es esencial para actualizar los controladores y la BIOS, conocer las especificaciones y obtener una alternativa precisa. Sin embargo, descubrir esta información no será siempre tan sencillo como comprobar un campo. La forma más sencilla de descubrir el modelo de placa base de tu portátil es utilizar la utilidad Información del Sistema de Home Windows. Selecciona «msinfo32» en la ventana de Ejecutar o «cmd» en el menú Inicio.
Si te sientes cómodo con los mensajes de comando, también puedes utilizar un programa de software de terceros para buscar esta información. CPU Z es un programa gratuito muy popular que funciona de forma fiable. Incluso podrás obtener variantes gratuitas de este programa para probar el maniquí de tu placa base. Una vez obtenida esta información, puedes obtener y configurar un software de terceros para llevar a cabo una prueba del maniquí de la placa base. El vídeo que aparece a continuación te informará sobre este proceso.
Otra forma de comprobar el maniquí de la placa base de tu portátil es utilizar un software de stock centralizado. Estas aplicaciones te ayudarán a descubrir el maniquí preciso de cada máquina de tu comunidad. Por ejemplo, si eres un administrador de TI, debes utilizar el programa Speccy para averiguar el maniquí de la placa base de cada máquina. Speccy es un programa de terceros desarrollado por Piriform. Aunque no está integrado en Home Windows, se puede instalar en máquinas particulares. Para obtener los mejores resultados, intenta instalarlo en una máquina con poca RAM y comprueba si realmente funciona.
¿Cómo descubro mi placa base en el supervisor del sistema?
Si tienes un ordenador con Home Windows 7 y tienes problemas para encontrar el modelo de placa base, debes utilizar un comando inmediato para obtener los datos. Podrás teclear wmic baseboard en la barra de búsqueda y obtener los datos de {hardware} de tu sistema. Otra forma de obtener la información de tu placa base es abrir PC System Info, un software que te permite comprobar las temperaturas de los distintos elementos de tu portátil.
Cuando abras la ventana, te aparecerá una ventana emergente con pestañas para varios tipos de información. Junto con la información fundamental, además, descubrirás los controladores instalados en tu portátil. Haz clic en la pestaña «Datos» para ver el modelo y el fabricante de la placa base. Al acceder a esta información, puedes desactivar o permitir que estos controladores restauren tu PC. No obstante, ten cuidado cuando utilices el Supervisor de Máquinas para esta función.
¿Es mi placa base ATX?
Lo más probable es que tengas problemas para averiguar si tu placa base es un maniquí ATX o BTX. El problema del tipo de placa base son las dimensiones y la forma de la placa de circuito. Las placas base ATX de tamaño completo tienen 12 pulgadas de longitud y 9 pulgadas de tamaño, y tienen distribuidores de energía para los periféricos. Para establecer el problema de la forma de la placa base, puedes probar la utilidad Información del Sistema en el menú Inicio. También puedes comprobar la cantidad de serie de la placa base.
Hay una serie de cuestiones que es esencial conocer antes de decidirte a comprar una placa base ATX. En primer lugar, es esencial que decidas si tu portátil encajará en una carcasa de media torre. Las carcasas de media torre suelen ser más grandes que las de torre completa, lo que las hace más fáciles de enfriar. Además, ofrecen más espacio para los seguidores. Una caja de torre media es mucho menos intimidante que una caja de torre completa.
Una placa base ATX es más cara que una placa ATX, pero sus principales ventajas superan el precio asociado. En comparación con las placas base ATX, las placas Prolongadas-ATX tienen más ranuras de crecimiento PCI. Esto permite a los clientes añadir más memoria y tarjetas gráficas. Las placas base Prolonged-ATX se utilizan a veces en servidores, estaciones de trabajo de gama alta y videojuegos. Sin embargo, son costosas y ocupan bastante espacio en un PC.
¿Qué placa base Asus tengo?
El primer paso para encontrar la placa base Asus que tienes es averiguar el modelo de la placa base. Puedes hacerlo comprobando la marca del fabricante y la identificación del maniquí en la placa base. También puedes utilizar una base de datos de códigos Q de ASUS para saber qué placa base tienes. Hay muchas causas posibles para el código 00. La siguiente lista ofrece una rápida descripción de las causas de este código de error. En cuanto sepas qué modelo de placa base Asus tienes, puedes comprobar la guía personal.
Si tienes problemas para arrancar tu portátil, tu placa base también podría estar causando el problema. Si es así, debes comprobar la variedad de serie de la placa base. Si no puedes descubrir esta cantidad, puedes ejecutar una utilidad gratuita de identificación de {hardware}. Tanto CPU-Z como Belarc Advisor son gratuitos. Los números de maniquí y de serie están impresos en la placa base, entre las ranuras PCI. Asegúrate de aprender estos números rigurosamente.
¿Cómo descubro las fuentes de las placas base?
Si no eres demasiado experto en tecnología, puedes cargar la placa base inmediatamente si inicias tu portátil utilizando la función F, o bien pulsando la mezcla de teclas F11 o F8. Hay dos métodos diferentes para buscar la placa base en Home Windows 10. Para ello, utiliza la barra de búsqueda en el rincón inferior izquierdo de tu escritorio y escribe «CMD». Entonces verás una ventana conocida como «Comando Inmediato» que contiene un inventario de las fuentes de tu placa base.
Tu placa base incorpora muchos elementos, y es el centro de tu portátil. Incorpora las interfaces de tus discos duros, la RAM, el procesador, los chips de la comunidad integrada y los circuitos de vídeo. Todos estos elementos necesitan controladores para poder comunicarse con tu sistema de trabajo. Algunos de estos controladores proceden de la tienda de controladores de Home Windows, mientras que otros son propios de tu placa base. Cuando tengas problemas para averiguar el controlador de vídeo de tu placa base, lo encontrarás en el Supervisor de Máquinas. Ten en cuenta que esto no es lo mismo que una tarjeta gráfica; simplemente puedes elegir «mostrar controladores» y «mostrar controlador» para ver los controladores de cada una.
¿Cómo puedo saber si mi placa base está actualizada?
Para reemplazar tu BIOS en Home Windows 10, primero debes decidir la cantidad de maniquí de tu placa base. Esta cantidad te ayudará a descubrir y obtener los controladores actualizados, además de descubrir las especificaciones de tu placa base, si las hay. Si es imprescindible sustituir tu placa base, encontrarás una similar por su número de serie. La cantidad de serie se encuentra normalmente en la placa base, y la sustitución más reciente de la BIOS se encuentra en el menú de la BIOS. Si no puedes encontrar esta información, puedes utilizar la utilidad de sustitución del fabricante de la placa base. Sólo tienes que teclear «msinfo32» en la ventana Ejecutar para llevar a cabo la sustitución.
Otra forma de comprobar si tu placa base está actualizada en Home Windows 10 es ir al sitio web del fabricante de tu portátil. Ve al sitio web del fabricante para obtener la BIOS más reciente de tu portátil. También puedes obtener el archivo de la BIOS en la página web de asistencia del fabricante. Si has construido tu propio PC, es posible que ya tengas la identificación y el modelo del fabricante. Lo más probable es que tengas que obtener el archivo de sustitución de la BIOS en tu Pendrive. Una vez obtenida la memoria USB, reinicia tu PC pulsando urgentemente la tecla de Windows + S. Selecciona «reiniciar este PC» y haz clic en Reiniciar ahora.
Estudia más aquí:
1.) Centro de Asistencia de Windows
Me llamo Javier Chirinos y soy un apasionado de la tecnología. Desde que tengo uso de razón me aficioné a los ordenadores y los videojuegos y esa afición terminó en un trabajo.
Llevo más de 15 años publicando sobre tecnología y gadgets en Internet, especialmente en mundobytes.com
También soy experto en comunicación y marketing online y tengo conocimientos en desarrollo en WordPress.