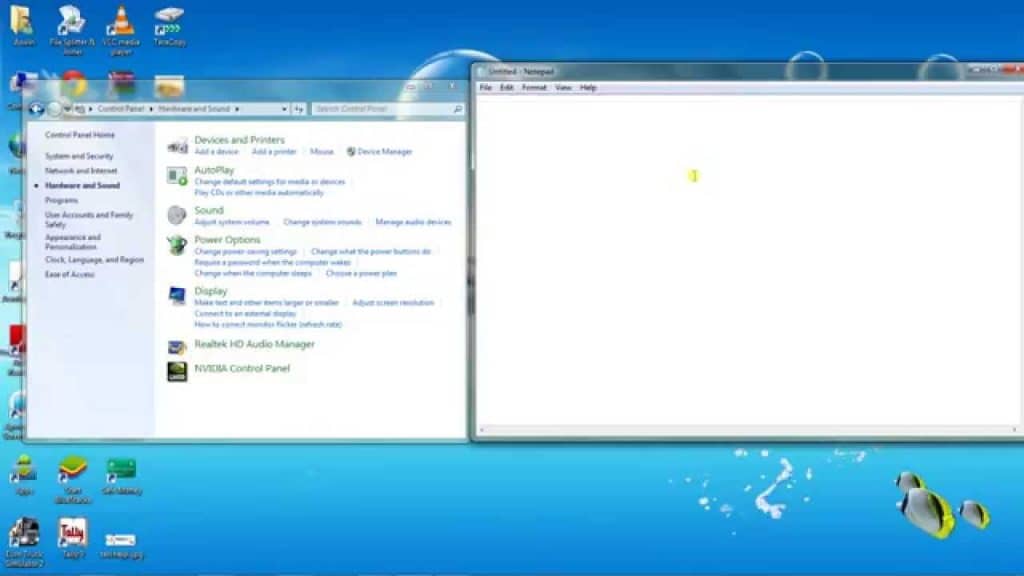
Si quieres cambiar el tiempo de espera de la pantalla de tu Home Windows 7, es posible que quieras descubrir la posibilidad del panel de gestión adecuado. Puedes hacerlo escribiendo el comando powercfg. Cambiar el tiempo de espera puede ser útil si quieres cerrar la sesión y luego volver a entrar en tu ordenador. También puedes cambiar el tiempo de espera para todos los clientes del ordenador, lo que es una posibilidad eficaz si tienes varios clientes.
El método para ajustar el tiempo de espera de la pantalla es sencillo. Para modificar el valor por defecto, pulsa Home windows + R. Esto puede abrir el software Ejecutar. Esto puede abrir el software Ejecutar. Haz clic en el botón Atributos en la parte adecuada de la ventana. Una vez elegida la opción, haz clic en el botón Superior. Selecciona Tiempo de espera de la pantalla y Tiempo de reposo. Luego haz clic en Aplicar. Una vez elegido el valor del tiempo de reposo, aparecerá la pantalla de bloqueo.
¿Cómo cambiar el tiempo de bloqueo automático en Home Windows 7?
Si quieres establecer el tiempo de espera de la pantalla de bloqueo, primero tienes que saber cómo hacerlo en Home Windows 7. Para cambiar el valor del tiempo de espera de la pantalla de bloqueo, debes abrir el Registro de Windows. Haz clic en la pestaña Pantalla de bloqueo y selecciona la opción que dice «mostrar en la pantalla de bloqueo hasta un cuarto de hora». Debes ser capaz de descubrirlo en la parte adecuada de la ventana.
Cuando tu ordenador esté bloqueado, la pantalla se apagará cuando no se detecte ningún movimiento. La pantalla permanecerá bloqueada durante 60 segundos, salvo que pulses una tecla o el botón de habilidad. Para modificar el tiempo de espera de la pantalla, elige los valores de las listas desplegables. También puedes seleccionar la imagen de fondo para la pantalla de inicio de sesión. Además de modificar el tiempo de espera de la pantalla de visualización, también puedes cambiar la imagen de fondo de la pantalla de visualización de inicio de sesión.
¿Cómo puedo evitar que la pantalla de mi ordenador se apague?
Para evitar que tu sistema de Windows 7 se apague después de 60 segundos, es posible que quieras averiguar cómo desactivar la característica de «bloqueo de pantalla». Normalmente, cuando tu ordenador está bloqueado, Home Windows apaga la pantalla de forma rutinaria. Sin embargo, si quieres alargar este tiempo, puedes hacerlo manualmente. Hay que seguir dos sencillos pasos: abre el Panel de Administración y haz clic en la clase Opciones de Energía. Abre la configuración del espectáculo y haz doble clic en el retardo de bloqueo del espectáculo de la consola. Luego, cambia el retraso a la variedad de minutos especificada.
En Home windows 7, aparece el panel de gestión tradicional. Haz clic en «Sistema» y luego en «Bloquear pantalla». Dentro de la ventana del Panel de Gestión, selecciona la posibilidad de «Bloquear pantalla». Luego elige la posibilidad «Relacionada» y haz clic en el botón OK para confirmar el cambio. Una vez elegida la configuración, haz clic en el botón «Guardar» para finalizar el método. Tu pantalla no se apagará y podrás seguir utilizando tu ordenador.
¿Cómo puedo modificar el tiempo de apagado de mi pantalla?
En Home windows 7, podrás cambiar el tiempo de apagado de la pantalla. Para ello, debes abrir el Panel de Administración y elegir la clase {Hardware} y Sonido. A continuación, haz clic en Opciones de Energía, y después en Cambiar la Configuración Superior de Energía. Puedes seleccionar el tiempo que tu pantalla permanece encendida o apagada, en minutos. El tiempo por defecto en tu PC es de 5 minutos, pero podrás cambiarlo a tu gusto. Para aumentar el tiempo, utiliza el atajo de teclado CTRL+ALT+DEL.
Home windows viene con una posibilidad oculta dentro del registro de Home windows que podrías cambiar. Allí podrás cambiar el valor del tiempo de espera para que se muestre cuando tu PC está bloqueado. En algunas circunstancias, podrías querer mostrar la fecha y la hora, las últimas notificaciones o el fondo de pantalla. Cambiar el valor del tiempo de espera no es tan sencillo, ¡pero seguro que funciona! Asegúrate de cambiar el tiempo de espera de tu ordenador siempre que te desconectes, no cuando lo bloquees.
¿Cómo puedo hacer que mi pantalla se mantenga siempre encendida en Home Windows 7?
Si quieres que tu monitor se mantenga siempre encendido cuando no lo estés utilizando, podrás cambiar la configuración de energía por defecto en el Panel de Administración. Empieza haciendo clic en la tecla de Windows y en la R urgente para abrir el campo de diálogo Ejecutar. Selecciona Administración en el campo y pulsa Aceptar. Se abrirá la ventana del Panel de Gestión y seleccionarás «Bloquear pantalla» en el panel izquierdo. Para mantener la pantalla de visualización siempre encendida, haz clic en la posibilidad «De ninguna manera» dentro de la parte de Administración de Energía del Panel de Gestión.
El Panel de Gestión tradicional es la siguiente posibilidad. Sólo tienes que hacer clic en la tecla de Windows para entrar en él. Elige «Activar» para evitar que la pantalla se apague. A continuación, haz clic en el botón «Guardar ajustes» para evitar que se pierdan los ajustes. De esta manera, tu pantalla permanecerá siempre encendida, incluso cuando cierres el edredón. De este modo, podrás aprender tus papeles o ver obras de arte sin tener que reiniciar el PC. También puedes poner el salvapantallas en «Ninguno» si necesitas que permanezca encendido si no lo utilizas.
¿Cómo cambiar el tiempo de espera en Home Windows?
Si te encuentras preparado para modificar el tiempo de espera de la pantalla de tu ordenador con Home Windows 7, hay varias opciones a tu disposición. Estas opciones te permiten cambiar el tiempo de espera de la pantalla cuando el sistema está bloqueado. Esta selección está disponible para Home Windows 7, 8 y Vista. Para modificarla, ve al Panel de Administración > Sistema y Seguridad y selecciona la posibilidad de Cambiar Fecha y Hora. Luego haz clic en las flechas para modificar la hora.
El tiempo de espera de la pantalla se produce cuando el ordenador no detecta ningún movimiento o instrucción del teclado en el sistema. Si utilizas un ordenador portátil, podrás cambiar esta configuración haciendo clic en el icono de Configuración y luego ajustando el tiempo de espera de la pantalla en la configuración de la conexión. También puedes añadir esta configuración a un lote y exportarla a otros sistemas informáticos. A continuación se indican algunas opciones que debes utilizar para modificar el tiempo de espera de la pantalla en Home Windows 7.
Opciones de energía. Es una posibilidad que te permite cambiar el tiempo que tarda la pantalla en bloquearse. Para modificar el tiempo de bloqueo de la pantalla, elige la opción que te convenga. Por defecto, está ajustado a una hora como mínimo. Puedes ajustarlo a un tiempo único si quieres utilizar tu ordenador durante más de una o dos horas. Además de configurar el tiempo de espera de la pantalla, también puedes modificar el brillo de la pantalla después del tiempo de espera. Esta característica es adecuada para ahorrar batería y disminuir el consumo de energía.
¿Dónde están los ajustes del modo de reposo en Home Windows 7?
Cuando tu PC no se activa, puede estar atrapado en el Modo de Reposo. El Modo de Reposo es una característica de ahorro de energía que apaga la pantalla y otras funciones del sistema tras un intervalo determinado de inactividad. Para activar el Modo de Reposo en Home Windows 7, pulsa Alt/F4.
Para desactivar el Modo de Reposo, haz clic en la posibilidad de «Reposo» dentro de las opciones de energía. Esta selección puede modificarse para desactivar la característica únicamente o establecer un intervalo de tiempo. A continuación, haz clic en «Guardar ajustes» y tus ajustes estarán hechos. Dependiendo de tus necesidades, podrías querer modificar estos ajustes de vez en cuando. Si tienes activados muchos modos de suspensión diferentes, desactiva uno de ellos.
Para desactivar el modo de suspensión en Home Windows 10, debes utilizar el comando powercfg. Si no sabes cómo utilizar el comando powercfg, abre el menú Inicio y escribe cmd en el campo de búsqueda. A continuación, ejecuta cmd como administrador. Entonces serás capaz de entrar en el comando inmediatamente y desactivar el modo de suspensión. Incluso puedes apagar la pantalla por completo. ¡Es así de sencillo!
¿Cómo me aseguro de que mi ordenador no se apague solo?
Puede que te resulte difícil determinar los consejos sobre cómo hacer que mi ordenador no se apague por sí mismo, pero seguramente no es inimaginable. Simplemente debes conocer los pasos a seguir. En caso de que tu ordenador no se apague por sí mismo, es muy probable que se deba a que el cable de alimentación no está conectado correctamente. Asegúrate de que el cable de capacidad está bien conectado a la placa base. También tienes que unir los cables de la unidad de disco duro, la unidad de CD/DVD y el disquete a la placa base. Si todos estos pasos no funcionan, es hora de llevar tu ordenador a una tienda de restauración de ordenadores.
En primer lugar, debes decidir cuál es el problema. Este problema puede deberse a varios componentes. Normalmente se debe a la placa base o a un virus. El primer paso es comprobar la configuración de la capacidad. Si no hay energía, puede ser un problema de la unidad de disco duro. Si el problema persiste, podría ser otro inconveniente, equivalente a una partición del sistema corrupta o a la placa base.
Aprende más aquí:
Me llamo Javier Chirinos y soy un apasionado de la tecnología. Desde que tengo uso de razón me aficioné a los ordenadores y los videojuegos y esa afición terminó en un trabajo.
Llevo más de 15 años publicando sobre tecnología y gadgets en Internet, especialmente en mundobytes.com
También soy experto en comunicación y marketing online y tengo conocimientos en desarrollo en WordPress.