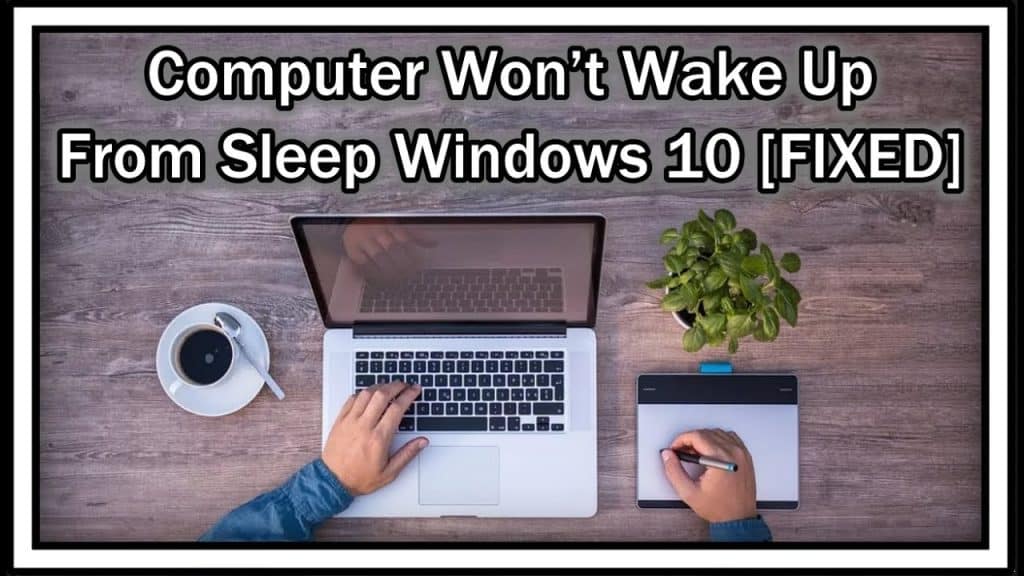
Puede que estés intentando que tu PC se duerma o evitar que se despierte por la mañana. Puedes desactivar el «despertar» de los dispositivos y las tareas programadas. Windows utiliza esta función para despertarse automáticamente para actualizar sus ordenadores. Windows podrá seguir cambiando el permiso simplemente desactivando el «despertar».
Esta función puede desactivarse marcando la casilla «Permitir temporizadores de despertar» en el panel de Opciones de Energía. Windows puede despertar automáticamente tu ordenador de la hibernación o de la suspensión a determinadas horas y fechas. Esta función reduce el uso de la CPU mientras el ordenador está en modo de suspensión profunda. Este ajuste puede estar activado y tendrás que reiniciar el proceso para desactivarlo.
Se puede utilizar el Visor de Sucesos de Windows para diagnosticar el problema. Haz clic en «Sistema» en el menú Inicio para abrir el Registro de Sucesos. Ve a los registros de Windows y haz clic en «Sistema». Selecciona la opción Solucionador de problemas de energía. Elige el evento que quieras en el menú desplegable. También se puede optar por la opción Kernel-Power. Es posible que esta opción no te proporcione información útil.
¿Qué puedes hacer para evitar que el ordenador se despierte solo?
Debes desactivar la alarma de despertador para evitar que tu ordenador se despierte automáticamente. Puedes hacerlo abriendo el menú de opciones de energía. Despliega la sección «Reposo» en «Cambiar la configuración avanzada de energía». A continuación, haz clic en el botón «Permitir temporizadores de despertar» y cámbialo a «Desactivar». Asegúrate de que desactivas los tiempos de despertador para los dispositivos alimentados por batería o enchufados. Completa los pasos haciendo clic en Aceptar. Para cerrar el administrador de dispositivos, haz clic en «Propiedades». A continuación, marca la casilla que permite que este dispositivo despierte al ordenador.
Además, puedes desactivar la prevención del despertar en dispositivos específicos, así como las tareas programadas. Puedes hacerlo accediendo a la aplicación Administrador de Dispositivos a través del menú Inicio. Selecciona «Gestión de la energía» y, a continuación, despliega la sección que contiene el dispositivo que quieres desactivar. A continuación, haz clic en la pestaña «Mantenimiento» y haz clic en «Desactivar el Despertar Automático».
¿Cómo puedo saber qué es lo que mantiene despierto mi PC?
Tienes que averiguar por qué tu PC no está durmiendo. Windows 10 ofrece una opción llamada «Sólo despertares importantes», que despierta tu ordenador cuando el sistema Windows está experimentando eventos importantes. Para desactivar esta función, abre el símbolo del sistema y escribe «power-troubleshooter». Busca el evento de despertar en el visor de eventos. Si encuentras algún evento sospechoso, elimínalo del visor de eventos y vuelve a arrancar el ordenador.
Para encontrar el dispositivo exacto utiliza el Administrador de Dispositivos de Windows. Es posible que el dispositivo no tenga nombre. Haz doble clic en el dispositivo para ver sus propiedades. Selecciona la pestaña Administración de energía y asegúrate de marcar la casilla que permite que este dispositivo encienda mi ordenador. Si no lo está, se puede desactivar.
¿Por qué mi ordenador se enciende y se apaga aleatoriamente?
Tu ordenador puede encenderse repentinamente sin que lo adviertas. Esta es una de las peores cosas que puedes experimentar. Puedes experimentar este problema si tu sistema ha sido actualizado o modificado. Puede que no te des cuenta de que la configuración de tu sistema ha sido modificada mientras estás jugando a un videojuego. Sigue estos pasos para solucionar este problema:
Primero hay que comprobar el hardware. Los problemas de hardware pueden causar el problema. Puedes probar a desenchufar de nuevo el teclado y el ratón. También puedes comprobar el botón de encendido. Podría ser el culpable si se queda pegado al teclado. Si sigues teniendo problemas, puede ser necesaria la ayuda de un profesional. Un programa de confianza es una buena opción si no estás familiarizado con los ordenadores.
Los problemas pueden deberse a una placa base defectuosa o a otros problemas de hardware. Puede ser un problema del hardware o del software. Sin embargo, otros factores también pueden causar problemas. Es posible eliminar el hardware no esencial e instalar un nuevo software. También es posible que tengas controladores defectuosos o desactualizados. Haz clic con el botón derecho del ratón en el dispositivo y elige «actualizar controladores».
¿La hibernación es lo mismo que la suspensión?
Tanto la suspensión como la hibernación guardan los archivos de la RAM para que puedas acceder a ellos inmediatamente después de un reinicio. Aunque la suspensión consume algo de energía, tarda una fracción del tiempo en arrancar tu ordenador. Son más eficientes que las otras opciones en términos de consumo de energía y pueden utilizarse cuando tu ordenador no vaya a ser utilizado durante largos periodos.
La hibernación y el reposo se diferencian en la forma de apagar el ordenador. La hibernación guarda los datos y apaga el ordenador cuando no está en uso. El modo de reposo se apaga automáticamente. La hibernación funciona de la misma manera que un apagado físico. No borra tu memoria RAM, por lo que tus datos no se perderán si se apaga. Sin embargo, no resolverá los problemas de rendimiento ya que los datos de la RAM no se borran completamente.
La mayoría de los usuarios consideran que la suspensión es la mejor alternativa al uso del ordenador durante largos periodos de tiempo. Puedes reanudar el trabajo rápidamente y ahorrar batería. Sigue utilizando la energía de la batería para mantener la RAM. La hibernación, sin embargo, es mejor para pausas más largas. La hibernación es una opción de bajo consumo que te permite alejarte del ordenador durante varias horas sin perder energía.
¿Qué puedo hacer para que el ordenador se despierte?
A veces es necesario modificar la hora a la que se despierta tu ordenador para que no te moleste la alarma. Desactiva las tareas programadas para evitar que tu ordenador se despierte con la alarma. Inicia el Programador de Tareas para buscar todas las tareas programadas. Haz doble clic en cada tarea para ver sus propiedades. Puedes desactivar la tarea haciendo clic en Desactivar. Ahora tu ordenador se despertará sólo cuando se hayan completado las otras tareas.
La configuración de tus preferencias de energía se puede utilizar para modificar la alarma de despertador. Tu ordenador se despertará según el temporizador establecido. Puedes cambiar el temporizador haciendo clic en el icono de Windows situado en la parte superior izquierda. Haz clic en Sistema > Configuración. Desplázate hacia abajo hasta llegar a la sección Energía y reposo. Haz clic en el enlace para acceder a la configuración adicional de energía.
Mi PC se sigue despertando después de estar en el modo de espera de Windows 11.
Algunos usuarios de Windows 10 y 11 tienen problemas con los despertares automáticos. Este problema se puede arreglar con algunas soluciones. Aquí tienes algunas formas sencillas de resolver el problema. También puedes desactivar las alarmas de despertador. Pulsa la tecla Windows +R y luego escribe control. Reinicia tu ordenador y comprueba si sigues teniendo el problema.
El Visor de Sucesos de Windows puede utilizarse para comprobar otras causas de los despertares aleatorios. Esta herramienta se encuentra en el menú Inicio, en Sistema, Registros de Windows o Solucionador de problemas de energía. Debes buscar en la ventana los eventos que contengan «despertar del sueño». Si se trata de un evento inusual, desactívalo. También puedes probar diferentes formas de evitar que tu ordenador se despierte automáticamente del sueño.
Puedes desactivar tu dispositivo señalador yendo al Administrador de Dispositivos. Los resultados de la búsqueda te proporcionarán la información. Localiza el hardware que está impidiendo que el ordenador entre en modo de reposo y desactívalo yendo al Administrador de dispositivos. Haz clic en el hardware que está causando problemas y luego haz clic en «Propiedades». A continuación, selecciona Administración de energía y haz clic en Permitir que este dispositivo despierte el ordenador.
Desactivación automática de la alimentación de Windows 10:
Puede que tengas que desactivar la alimentación automática si tu ordenador empieza a reiniciarse a intervalos irregulares. La ventana de Opciones de Energía te permitirá cambiar el ajuste de Ahorro de Energía Automático, de Siempre a Nunca. Esto debería resolver tu problema. Abre el Panel de Control para desactivar el encendido automático de Windows 10. Introduce opciones de energía en el cuadro de búsqueda. Haz clic en Aceptar para seleccionar la opción «Cambiar la configuración de ahorro de energía automático».
El encendido automático de Windows puede desactivarse en la BIOS, en la CMOS de la BIOS y en la UEFI de la BIOS. Abre la BIOS y, a continuación, selecciona Gestión de la energía. Desplázate hacia abajo y selecciona la pestaña Gestión de la energía. Desplázate hacia abajo para seleccionar Reanudar por alarma. A continuación, selecciona Activar. A continuación, ajusta la fecha y la hora a la que tu ordenador se enciende automáticamente. Tu ordenador no se encenderá después de haber ajustado el horario.
Haz clic aquí para saber más
1.) Centro de Ayuda de Windows
3.) Blog de Windows
4.) Windows Central
Me llamo Javier Chirinos y soy un apasionado de la tecnología. Desde que tengo uso de razón me aficioné a los ordenadores y los videojuegos y esa afición terminó en un trabajo.
Llevo más de 15 años publicando sobre tecnología y gadgets en Internet, especialmente en mundobytes.com
También soy experto en comunicación y marketing online y tengo conocimientos en desarrollo en WordPress.