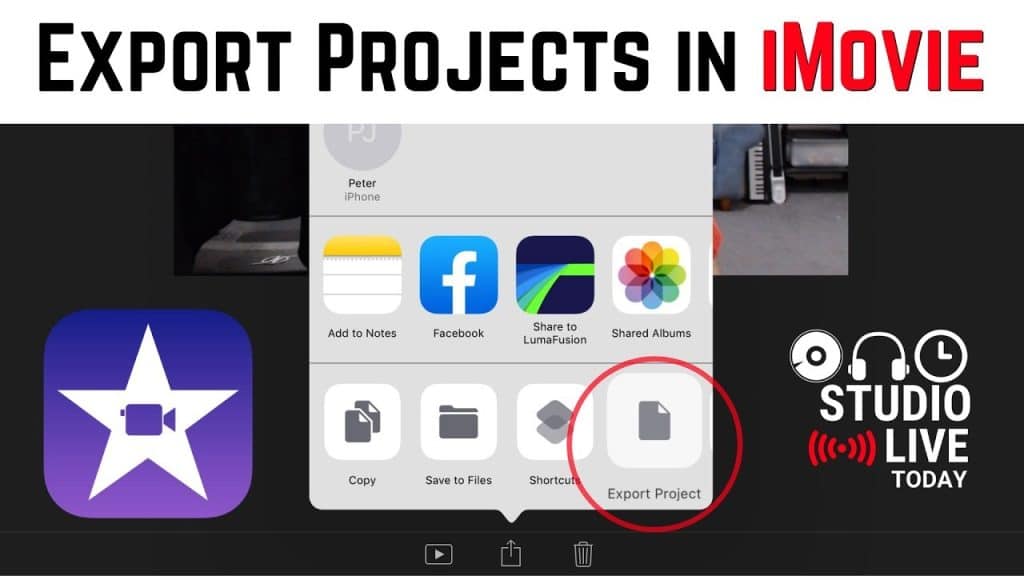
Exporta tu vídeo MP4 en iMovie. Abre iMovie y elige «Compartir» en la barra de herramientas. A continuación, selecciona el archivo que deseas importar. Una vez completada la importación, verás un cuadro de diálogo con detalles sobre el vídeo. Esto incluye el tamaño del archivo, la velocidad de los fotogramas y la tasa de bits. A continuación, selecciona el nombre que deseas utilizar para tu vídeo.
Este es el método más fácil para exportar MP4 de iMovie, pero puede ser peligroso. Implica cambiar la estructura del archivo y puede dar lugar a archivos .mp4 corruptos. El proceso puede verse interrumpido por un corte de luz inesperado, reinicios o apagados del ordenador. Es posible exportar iMovie del iPhone a MP4 de forma segura utilizando varios métodos.
Una vez creado el archivo en iMovie, es posible enviarlo por correo electrónico a tu familia y amigos. Se puede añadir a la unidad de iCloud o a las fotos. Así podrás compartir tu película con todos los que quieras. Es posible enviar tu vídeo por correo electrónico en función de su resolución. También puedes enviarlo por correo electrónico a otros usuarios de iPhone. No puedes editarlo, así que es más fácil enviarlo por correo electrónico. Cuando hayas terminado, haz clic en «Hecho».
¿Cómo puedo exportar de Mp4 a iMovie?
Puede que tengas curiosidad por saber cómo transferir archivos de iMovie a MP4 desde un Mac. Los archivos MP4 son formatos de vídeo universales que funcionan con casi todos los reproductores multimedia. Los archivos MP4 también son accesibles en muchas plataformas, como Instagram, Facebook y Twitter. Sigue estos pasos para exportar tus archivos de vídeo y películas de iMovie al formato MP4.
Abre primero iMovie en tu iPhone para exportar un proyecto de película de iMovie al formato mp4. A continuación, puedes editar y guardar el archivo. Para guardar tu proyecto como un archivo, haz clic en «Guardar». La ventana que se abre te permitirá seleccionar el tipo de archivo y luego guardarlo. Selecciona el formato de archivo adecuado. Es importante recordar que tu archivo de salida debe estar en formato.mp4.
Se puede utilizar QuickTime para convertir el proyecto de iMovie en formato de archivo MP4 a un iPhone/iPad. El software QuickTime es propiedad de Apple. QuickTime es compatible con muchos formatos digitales, como MOV y MP4. QuickTime también funciona en ordenadores Mac. QuickTime es un programa excepcional que puede utilizarse para convertir un proyecto de iMovie al formato MP4.
¿Cómo puedo exportar iMovie con un iPhone?
El proceso es sencillo si no sabes en qué consiste. Después de crear una película con iMovie y guardarla como MP4 para tu iPhone, puedes abrir el archivo para exportarlo. Abre la aplicación iMovie en tu iPhone. Tendrás que crear un nuevo proyecto una vez que hayas abierto la aplicación iMovie en tu iPhone. A continuación, puedes editar el proyecto si es necesario. A continuación, haz clic en el botón Hecho en la esquina superior derecha. A continuación, haz clic en el botón Compartir. Selecciona Exportar proyecto. Selecciona Exportar proyecto cuando se te pida. Selecciona Archivos o Mi iPhone.
A continuación, elige el archivo de vídeo que quieres exportar. Haz clic en «Compartir» en la barra de herramientas. Para importar un archivo que ya existe, haz clic en «Archivo». Verás un cuadro de diálogo con detalles sobre el archivo, así como la calidad de salida. Si vas a crear una película, es necesario nombrar el archivo. El nuevo nombre es más fácil de recordar que el anterior.
¿Cómo puedo exportar mi iMovie pero no se exporta?
Estos pasos te ayudarán a resolver tu problema si no puedes exportar una película de iPhone al formato MP4. iMovie no exporta a YouTube, 1080p o YouTube porque ha encontrado un error de renderización/compresión. Las siguientes son soluciones para aquellos que no han podido exportar su película a otros sitios.
Primero tienes que saber qué es un archivo MP4. El MP4 es un formato sin comprimir. Consta de dos partes: un contenedor (aquí MP4) y un códec. A iMovie no le importa si el archivo está en un formato específico o cuál es su extensión, pero sí le importa qué códec tiene el archivo. iMovie es capaz de importar archivos que utilicen el códec H.264 o el códec MPEG-4. Sin embargo, no aceptará archivos que utilicen otros códecs. Esto se conoce como «problema de incompatibilidad» en iMovie.
Envía el vídeo por correo electrónico a tus amigos o familiares como un archivo mp4, o añádelo a un correo electrónico. El archivo de vídeo también se puede guardar en la Fototeca o en iCloud Drive. También puedes enviarlo, dependiendo del tamaño de tu proyecto. También es posible compartirlo a través de iMovie. También puedes exportar tu iMovie como un archivo mp4 u otro formato, seleccionando el tamaño de archivo adecuado.
¿Cómo puedo exportar un vídeo desde iMovie?
La exportación de un vídeo a través de iMovie puede hacerse de varias maneras. Primero, exporta sólo unos segundos del vídeo. Cuando hayas hecho tus selecciones, haz clic en el botón de compartir de la parte inferior. Entonces puedes guardar tus selecciones en un archivo, compartirlas con tus familiares y amigos o exportarlas como PDF. Exporta a los formatos MP4, AVI y WMV.
MP4 es un formato universal que puede almacenar archivos y es compatible con muchos reproductores multimedia. Sin embargo, iMovie no puede admitir todos los formatos y no aceptará archivos cuyos códecs no sean compatibles. Hay muchas formas de convertir formatos de vídeo a formatos universales, incluyendo la conversión de MOV a MP4 en tu iPhone.
En primer lugar, tienes que abrir iMovie. Selecciona el vídeo que deseas exportar. Selecciona el archivo que deseas importar y haz clic en el botón «Compartir» de la barra de herramientas. Verás un cuadro de diálogo. Aparecerá un cuadro de diálogo. Este contendrá información sobre tu vídeo y la calidad. A continuación, puedes dar un nombre al vídeo y estará listo para ti.
¿Por qué iMovie sólo puede exportar una parte de mi vídeo?
El código de error 50 puede aparecer si no puedes exportar todo tu vídeo. Puedes encontrar el código de error 50 por muchas razones. La mayoría de las veces se debe a un problema con el renderizador de vídeo. Puede ser que hayas cerrado accidentalmente tu proyecto durante demasiado tiempo. Puedes solucionar el problema desinstalando iMovie y descargando la versión más reciente. Como administrador, puedes instalar la versión más reciente de iMovie.
A veces iMovie no exporta toda la película. Es posible que la exportación a 1080p falle. Si esto ocurre, puedes exportar el vídeo en un formato de menor calidad, como MP4. Aquí tienes algunas opciones si te preocupa perder detalles y efectos importantes.
¿Por qué se tarda tanto en exportar desde iMovie2020?
El mensaje de error «Error de renderización de vídeo 500» es probablemente una señal de que hay una serie de factores que han ralentizado la exportación. La razón más común de este error son los archivos corruptos del sistema Windows. A veces, los archivos de clips corruptos, los nombres de archivo no válidos y una versión antigua de iMovie pueden causar este error. Puedes desinstalar iMovie o descargar la versión más reciente. Debes ejecutar la aplicación como administrador para instalar la versión más reciente.
Para optimizar la velocidad de exportación, asegúrate de conocer el formato de exportación correcto. La exportación tardará entre 1,5 y 2 veces más que la reproducción. Puedes codificar tu vídeo en una calidad inferior si tu ordenador es más lento. Después de esto, tu película puede ser exportada en varios formatos. Puedes exportar tu película haciendo clic en «Compartir», y luego en «Exportar película».
Mi iMovie no funciona con el iPhone
Es posible que iMovie haya dejado de funcionar en tu iPhone. Este podría ser un problema común para los usuarios de iOS. Si el iPhone tiene menos memoria, iMovie puede bloquearse o no abrirse. Esto se puede arreglar reinstalando la aplicación. Asegúrate de que tu iPhone tiene la versión más reciente de iOS.
Reinicia a la fuerza tu iPhone. Mantén pulsados el botón de encendido, el botón de bajar el volumen y el botón de encendido simultáneamente hasta que aparezca el logotipo de Apple. En el caso del iPhone 6, deberás mantener simultáneamente el botón de encendido, el botón de bajar el volumen y el botón de encendido hasta que aparezca el control deslizante. Arrastra el control deslizante para cerrar el dispositivo y apagarlo. Después de encender el teléfono de nuevo, podrás volver a instalar iMovie. Tendrás que conectar tu iPhone mediante un cable USB para poder restaurar los ajustes.
Este error también puede ser causado por una programación irregular. Este problema suele denominarse «bucle sin fin». El error puede ser causado por la escritura incorrecta del logaritmo. La ventana quedará inactiva cuando esto ocurra y iMovie no responderá. Evita volver a cometer este mismo error. Este error suele evitarse.
Más información:
2.) iPhone – Wikimedia Commons
4.) Wiki iPhone
Me llamo Javier Chirinos y soy un apasionado de la tecnología. Desde que tengo uso de razón me aficioné a los ordenadores y los videojuegos y esa afición terminó en un trabajo.
Llevo más de 15 años publicando sobre tecnología y gadgets en Internet, especialmente en mundobytes.com
También soy experto en comunicación y marketing online y tengo conocimientos en desarrollo en WordPress.