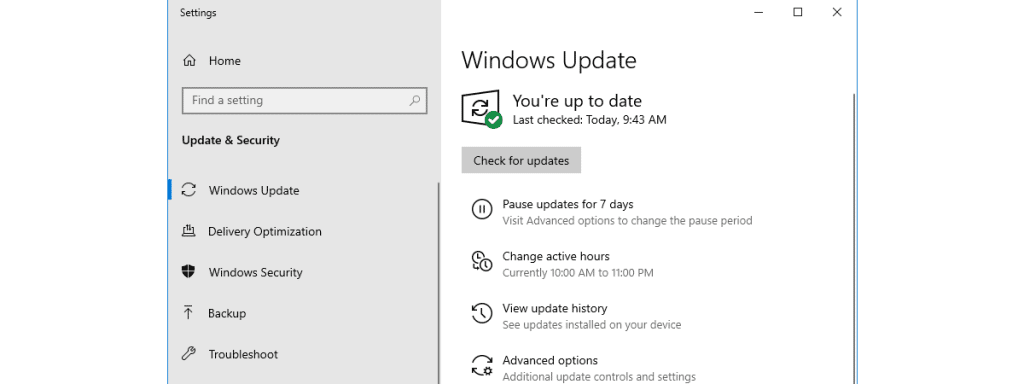
Es posible que tengas que realizar una solución de problemas manual si no has podido conseguir la actualización de Windows 7. Para forzar a Windows a borrar su caché, primero arranca el ordenador en Modo Seguro. El siguiente paso es seleccionar «Buscar actualizaciones» en el menú desplegable. Una vez completado el proceso, Windows mostrará un mensaje de error indicando que la descarga se ha realizado correctamente. Esto debería resolver el problema.
Actualizar manualmente tu sistema operativo puede llevar mucho tiempo y ser tedioso. Puedes ahorrar tiempo utilizando un asistente de actualización. Puedes descargar estas actualizaciones desde el Catálogo de Actualizaciones de Microsoft. Ejecuta los archivos una vez que los hayas descargado. Ahora los cambios están instalados. Tu ordenador ya no debería estar «buscando actualizaciones».
Si tienes este problema, el Solucionador de problemas de Windows Update puede ser una gran herramienta. Reiniciar tu ordenador es otra opción. El Solucionador de problemas de Windows Update te ayudará a resolver este problema. Reinstalar Windows puede ser tu única opción si todas estas opciones fallan. También existe un programa de particionado gratuito como MiniTool Partition Wizard Free.
¿Qué puedo hacer para que Windows 7 no se bloquee con las actualizaciones?
Tienes dos opciones si te quedas bloqueado en Windows Update. Puedes ejecutar el solucionador de problemas de Windows Update o aplicar manualmente una actualización. Windows 7 viene con el Solucionador de problemas de Windows Update. Puedes utilizarlo para resolver tu problema. La carpeta de Windows Update incluye archivos y datos necesarios para que el ordenador funcione correctamente.
Abre Internet Explorer y selecciona «Detener y ejecutar», en «Actualizaciones». Puedes descargar e instalar las actualizaciones haciendo clic en el botón «Descargar e instalar». A continuación, reinicia tu ordenador. Sigue las instrucciones que aparecen en pantalla. No es fácil si no sabes mucho de ordenadores. El Asistente de Actualización de Windows se puede descargar y utilizar desde el Panel de Control. Una vez completada la descarga, puedes ejecutarlo para instalar las actualizaciones y resolver el problema.
Esto puede ser un problema si tienes el ordenador en modo de suspensión. Windows Update se ve afectado por el modo de suspensión. Puedes cambiar el tiempo de suspensión para que sea compatible con Windows Update. A continuación, abre el símbolo del sistema e inicia sesión como administrador. A continuación, ejecuta «ipconfig/flushdns» Las actualizaciones tendrán efecto después de una hora. Ejecuta el asistente de actualización una vez más y espera a que las actualizaciones surtan efecto.
¿Qué puedes hacer para solucionar el problema del bloqueo de la comprobación de las actualizaciones?
Windows Update puede bloquearse en tu sistema e impedir que te conectes a Windows Update. Hay muchas razones para este problema. Tu ordenador puede tener un ransomware u otro problema. Tu PC podría ser vulnerable a estos ataques si desactivas las actualizaciones automáticas. Prueba una de estas soluciones para resolver el problema:
Primero puedes desactivar la función de suspensión de tu ordenador. Puedes desactivar la función de suspensión para evitar que tu ordenador entre en modo de suspensión. Esto impedirá que descargue las actualizaciones y lo pondrá en pausa. Además, puedes activar la función de Sistema y Seguridad desde el Panel de Control. Una vez hecho esto, reinicia tu ordenador. Windows deberá completar la actualización en cuestión de minutos. Puedes utilizar el Catálogo de Microsoft Update para instalar la actualización.
Intenta cambiar el nombre de las carpetas en las que no puedas descargar la actualización. Esta actualización puede infectar las carpetas. Para ello es necesario Internet Explorer. Internet Explorer es la mejor versión. Siempre puedes volver a la configuración que utilizabas antes de que se repitiera el problema. Esto no es una opción para Windows XP. Puedes utilizarla para solucionar otros problemas relacionados con las actualizaciones de Windows.
Mi pantalla se congela cuando busco actualizaciones.
Puedes resolver el problema borrando el archivo de caché de tu sistema. Borrar los archivos de caché puede ayudar a liberar espacio de almacenamiento, y también eliminará los errores que se hayan almacenado en los archivos temporales. Mantén pulsadas las teclas de volumen o de encendido de tu teclado y, a continuación, haz clic en la opción «Borrar partición de caché». Si necesitas ayuda, ponte en contacto con la tienda de tu smartphone.
Esta solución puede no ser efectiva. Prueba a reiniciar el ordenador. Los usuarios se han quejado de que la pantalla se congela mientras buscan actualizaciones. Prueba a reiniciar el ordenador para ver si sigue apareciendo la pantalla «Buscando actualizaciones». Vuelve a activar la configuración automática de la hora y borra todos los archivos de la caché. Otra posible causa son los problemas de red. Para acceder a Internet, conecta tu ordenador a otra red Wi Fi. Prueba con otra red Wi-Fi o reinicia el ordenador si esto falla.
Es posible que tu ordenador no pueda buscar actualizaciones si está configurado para bloquearse. Es posible que el juego no se actualice si está conectado a una red inalámbrica. El problema podría estar relacionado con tu conexión a internet por móvil. Prueba a reiniciar el ordenador para ver si sigue funcionando. Prueba a reiniciar tu ordenador para ver si se soluciona el problema.
¿Por qué tarda tanto en actualizarse Windows 7?
La descarga de una actualización de Windows es lenta. Las actualizaciones de Microsoft pueden ser lentas. Pueden tardar varias horas, o incluso días, en analizar todos los parches. La buena noticia es que puedes acelerar este proceso. Estos consejos te ayudarán a descargar las actualizaciones de Windows más rápidamente. Para no perderte las actualizaciones de seguridad, debes acelerar el proceso. En primer lugar, revisaremos por qué el proceso de descarga de las actualizaciones de Windows 7 tarda tanto.
Un problema con los derechos administrativos es una de las principales causas de los retrasos de Windows Update. Estos derechos pueden no estar disponibles, por lo que tendrás que ejecutar la actualización manualmente. Puede ser lento, sobre todo si estás ejecutando Windows Vista o Windows XP. Puedes intentar cambiar el nombre de los archivos dentro de la carpeta afectada para resolver el problema. Si el problema continúa, reinicia el ordenador.
¿Qué puedo hacer para evitar que Windows busque nuevas actualizaciones?
Windows puede dejar de buscar automáticamente nuevas actualizaciones por muchas razones diferentes. Hay problemas de seguridad, errores y problemas de rendimiento. Algunas personas simplemente no quieren tener que buscar actualizaciones. Sea cual sea el motivo, es útil saber cómo se desactivan las actualizaciones de Windows. Aquí tienes algunas formas de asegurar que tu ordenador funcione sin problemas y de forma segura. Sigue leyendo para saber cómo detener las actualizaciones automáticas de Windows.
Si vas a Opciones avanzadas, puedes elegir suspender las actualizaciones automáticas de Windows 10 también. Se puede elegir un periodo de tiempo, normalmente 35 días o cinco semanas. La pausa que elijas no es permanente. Windows reanudará las actualizaciones automáticamente cuando vuelva a encenderse. Tienes la opción de cancelar cualquier cambio desactivando las actualizaciones automáticas. Selecciona la fecha adecuada y haz clic en Reanudar actualizaciones para detener las actualizaciones automáticas.
¿Qué hace que Windows se congele después de una actualización?
Puede que te aparezca el mensaje de error «¿Por qué se congela Windows Update? Si te aparece el molesto mensaje «¿Por qué se congela Windows Update?», no te preocupes. Muchos ordenadores mantienen las actualizaciones bloqueadas en todo momento. A veces, la actualización tarda varias horas en completarse. A veces, un conflicto entre tu ordenador y la actualización puede causar problemas. El problema puede ser tu ordenador si tu pantalla se congela. Sin embargo, hay cosas que puedes hacer.
Reiniciar tu dispositivo es la primera opción. Aunque suene a tópico, apagar y encender el dispositivo puede resolver el problema de las actualizaciones atascadas en un PC. Esto borrará los archivos temporales y los procesos bloqueados, así como las cachés de archivos y carpetas, y permitirá que Windows se reinicie. Aunque es una solución excelente, también puede causar problemas a algunos usuarios. Sin embargo, puede causar otros problemas. Hay muchas soluciones para el problema de las actualizaciones bloqueadas.
Reiniciar el ordenador es la mejor manera de solucionar un problema con las actualizaciones del sistema. Si tu ordenador sigue sin reiniciarse, tienes otras opciones. Detener la actualización de Windows en la BIOS es una opción. Abre el símbolo del sistema en tu ordenador. En el menú, selecciona «Símbolo del sistema administrador».
¿Cuál es la razón por la que mi ordenador se bloquea durante la comprobación de las actualizaciones?
Las actualizaciones de Windows pueden hacer que tu portátil o PC se bloquee cuando comprueba las actualizaciones. Tu ordenador puede congelarse o no funcionar correctamente mientras se descargan las actualizaciones. Este problema puede resolverse reiniciando tu ordenador normalmente. Para ello, mantén pulsado el botón de encendido mientras pulsas la tecla Reiniciar. Puedes probar el paso 2 si la actualización sigue sin funcionar.
Esperar a que la actualización se complete debería ser tu primera prioridad. Puedes dejar que la actualización se complete sola si es grande. Es mejor dejar que el ordenador termine, ya que será muy lento. No debes intentar reiniciar el ordenador, ya que podría hacer que se congelara. Respira profundamente y evalúa el problema. Si sigues teniendo el mismo problema, intenta instalar la actualización una vez más.
Haz clic aquí para obtener más detalles
1.) Centro de Ayuda de Windows
3.) Blog de Windows
4.) Windows Central
Me llamo Javier Chirinos y soy un apasionado de la tecnología. Desde que tengo uso de razón me aficioné a los ordenadores y los videojuegos y esa afición terminó en un trabajo.
Llevo más de 15 años publicando sobre tecnología y gadgets en Internet, especialmente en mundobytes.com
También soy experto en comunicación y marketing online y tengo conocimientos en desarrollo en WordPress.