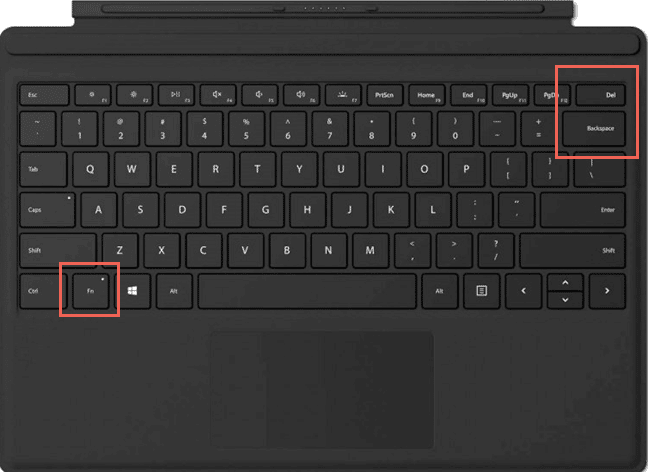
Puedes ajustar el brillo pulsando las teclas del teclado. Dos imágenes que representan el sol se utilizan para representar las teclas de ajuste del brillo. Para modificar rápidamente el brillo de la pantalla de tu ordenador puedes utilizar la tecla Fn del teclado. Para más información sobre los ajustes de brillo disponibles para tu modelo concreto, consulta el manual de tu portátil. Ahora puedes lanzar PowerShell desde el Terminal de Windows, o desde la Búsqueda de Windows, una vez que hayas mapeado correctamente tus teclas.
Para ajustar manualmente el brillo de tu pantalla, pulsa Fn + B. El menú Inicio abrirá el Centro de Movilidad de Windows. Selecciona el Centro de Movilidad. Verás una pestaña llamada Brillo de la pantalla. Para ajustar el brillo de tu pantalla, haz clic en esta pestaña. Aclarar tu pantalla puede ahorrarte energía y aumentar la duración de la batería.
¿Cuál es el atajo de teclado para el brillo?
Para ajustar rápidamente el brillo de tu pantalla, mantén pulsada la tecla Fn. Encontrarás la tecla Fn cerca de la esquina inferior izquierda del teclado. Los botones de la pantalla externa se pueden utilizar para ajustar el brillo. Algunos modelos tienen los botones de ajuste del brillo situados cerca del botón de encendido. Sin embargo, la mayoría de los portátiles tienen un botón de ajuste de brillo situado en el teclado.
También puedes ajustar el brillo de Windows 10 utilizando el Centro de Acción de Windows. La tecla de Windows + A puede abrir el Centro de Acción. Se puede acceder al Centro de Acción pulsando la tecla de Windows + A. Esto te permite cambiar el brillo de la pantalla. Para ajustar el brillo, puedes utilizar «Fn+I», un atajo de teclado. Aunque este método es rápido en muchos casos, puede ser más lento para los usuarios del touchpad.
¿Qué tecla F reduce el brillo?
Tienes que saber identificar qué teclas F aumentan o disminuyen el brillo de la pantalla. Encontrarás las teclas F en la parte superior derecha de tu teclado. Suelen incluir un símbolo de sol o de flecha hacia arriba. Para controlar el brillo, puedes utilizar las teclas Fn mientras mantienes pulsada la tecla F. En este artículo puedes utilizar las teclas F para controlar el brillo. La tecla Fn también se puede utilizar para cambiar el brillo.
Las teclas de brillo de Windows 10 tienen un pequeño icono en forma de sol. Las teclas F11 y F12 aumentan el brillo. Ambas teclas de brillo se encuentran entre las teclas de función para que puedas elegir la que más te convenga. El brillo se puede ajustar a voluntad. Puedes encontrar el Centro de Acción de Windows 10 pulsando Windows + A.
¿Cuál es la mejor manera de cambiar el brillo de la pantalla sin usar la tecla Fn?
Hay muchas opciones de teclado que te permiten ajustar el brillo de tu portátil sin usar la tecla Fn. Las teclas de brillo suelen aparecer en la fila Fn, encima de la fila numérica. Estas teclas tienen el aspecto de un logotipo con forma de sol. Puedes utilizarlas manteniendo pulsada la tecla Fn. Como alternativa, pulsa Fn para ajustar el brillo en un portátil que tenga un teclado con una distribución diferente.
El sensor de luz adaptativo también puede utilizarse para controlar el brillo de tu ordenador sin tener que utilizar la tecla Fn. La función ajusta el brillo para adaptarse a la iluminación del entorno. Puedes maximizar tu comodidad y minimizar la fatiga ocular si tienes esta función instalada en tu ordenador. Para activar las acciones por defecto, puedes pulsar la tecla fn y se iluminará. La combinación de la tecla de Windows + A puede utilizarse para acceder al centro de acción. Verás el deslizador de brillo en la barra lateral izquierda de la nueva página web.
¿Qué hace la tecla Fn del teclado?
Fn es una tecla que se puede utilizar junto con las otras teclas como Insert o PgUp. Se puede utilizar para cambiar el brillo de la pantalla, o incluso para apagarla. Debes verificar que esta función está disponible para tu modelo. Puedes utilizar la tecla Fn en ordenadores con Windows. Sin embargo, también está disponible para otros dispositivos, como los periféricos.
Justo encima de la tecla Windows y de los botones Ctrl, verás la tecla Fn en la parte inferior izquierda del teclado. Esta tecla puede cambiar el brillo, el volumen y la conectividad Bluetooth. Los portátiles Samsung también tienen teclas Fn. Sólo tienes que mantener pulsada la tecla Fn para activarlas. Esto abrirá las teclas Fn estándar y te permitirá cambiar sus capacidades.
¿Cuál es la mejor manera de ajustar el brillo de mi pantalla?
Windows 10 tiene la capacidad de controlar el brillo. Aunque la mayoría de los dispositivos móviles tienen la capacidad de ajustar el brillo, no es posible con los ordenadores de sobremesa. No podrás ajustar el brillo en los monitores antiguos que son CRT. Windows 10 te permite ajustar fácilmente el brillo de la pantalla.
Abre el editor del registro para localizar la clave correcta para tu adaptador de pantalla. Pulsa Win + X si tu pantalla no tiene esta opción. Accederás al Centro de Movilidad. Selecciona el control deslizante del brillo de la pantalla. Podrás ajustar el brillo haciendo clic en el control deslizante. Cuando hayas accedido a la sección, reinicia tu ordenador. Entonces deberías poder ajustar el brillo de tu pantalla a tu gusto.
Restablecer el controlador de pantalla es una buena opción si tienes problemas de visualización. Puedes hacerlo abriendo las propiedades de la pantalla. Busca la opción «Retroceder». Si eso falla, también puedes reiniciar el ordenador. Utiliza los botones para cambiar el brillo en un monitor externo. Sigue las instrucciones de tu fabricante para comprobar si hay actualizaciones del controlador de pantalla de tu monitor.
¿Qué es la tecla FN F7?
Las teclas de función de un teclado de ordenador tienen dos funciones principales y dos secundarias. De un teclado a otro, las funciones primarias y secundarias pueden variar. La función secundaria de la tecla F7 en los teclados de sobremesa Cooler Master es diferente. Por ello, la describiremos a continuación. Si mantienes pulsada la tecla FN y pulsas F7, el ordenador funcionará en modo seguro mientras se conecta a la red. La tecla F7 puede saltar a pistas anteriores en algunos programas.
Normalmente, la combinación FN+F7 se utiliza para realizar diversas funciones del ordenador. F6 se utiliza para mover el cursor de la barra de URL de la mayoría de los navegadores de Internet. Sin embargo, F7 comprueba los errores ortográficos en los documentos de Microsoft Office. F7 también puede activar la opción «Navegación por el cursor». Esto añade un cursor en tus páginas para que puedas utilizar el teclado para la selección de texto. F7 en Adobe Photoshop abre el menú de capas.
Las teclas de función son las teclas F1 a F12 que pueden agruparse. Se pueden pulsar juntas para realizar diversas funciones, como abrir programas, iniciarlos y configurarlos. La tecla F7 se utiliza para lanzar programas y apagar ordenadores. Está muy extendida esta idea errónea sobre la tecla de función de F7. Una vez que te acostumbres a la tecla de función F7, te será fácil ver lo útiles que pueden ser estas teclas
¿Qué es el código FN F6?
F6 es una tecla de función que se encuentra en muchos teclados de ordenador. La tecla F6 se utiliza normalmente para mover el cursor a la barra de URL de un sitio web. Sin embargo, también puedes utilizarla para abrir otro archivo de Microsoft Word. Las funciones principales de las teclas F6 dependen del tipo de teclado que se utilice y del sistema operativo que se ejecute. La función principal de las teclas F6 en el teclado Apple es mover el cursor hacia la barra de direcciones. Las funciones secundarias son las siguientes.
Los programas compatibles detendrán el sonido desde FN+F6. La FN+F6 permite ajustar las zonas de iluminación. La ventana FN+F2 se abre para Imprimir y Guardar como. Alt+F2 abrirá una ventana de Abrir. No necesitas conocer esta combinación de teclas. Utiliza este atajo de teclado para empezar. Podrás ahorrarte tiempo y dinero siguiendo estos sencillos pasos.
Haz clic aquí para saber más
1.) Centro de Ayuda de Windows
3.) Blog de Windows
4.) Windows Central
Me llamo Javier Chirinos y soy un apasionado de la tecnología. Desde que tengo uso de razón me aficioné a los ordenadores y los videojuegos y esa afición terminó en un trabajo.
Llevo más de 15 años publicando sobre tecnología y gadgets en Internet, especialmente en mundobytes.com
También soy experto en comunicación y marketing online y tengo conocimientos en desarrollo en WordPress.