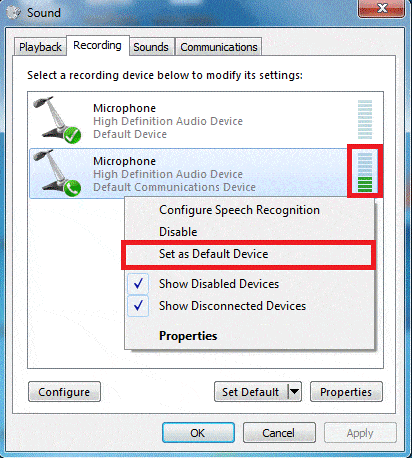
Es posible que Windows no reconozca correctamente tu micrófono si no funciona en tu ordenador. La forma más fácil de comprobar que el micrófono está en Windows 7 es ir al panel de control de sonido y hacer clic en el icono de volumen. Para grabar, selecciona la segunda pestaña del cuadro de diálogo del dispositivo de grabación. Ésta debe estar etiquetada como «Grabación». Haz clic en el botón de propiedades si la barra de volumen aparece vacía. Para mostrar las propiedades de tu micrófono, haz doble clic sobre él.
También puedes utilizar la función integrada del micrófono si el sonido no sale. Conecta el micrófono a la clavija rosa del ordenador o a una toma USB. Puedes probar los micrófonos de forma diferente en las distintas versiones de Windows. Selecciona la función de reconocimiento de voz y, a continuación, haz clic en Configurar micrófono. Selecciona el volumen y luego el tipo de micrófono. A continuación, haz clic en Aceptar para confirmar los cambios. Una vez configurado el volumen, puedes utilizar tu micrófono.
Asegúrate de que el micrófono está correctamente insertado en tu ordenador. Lo más probable es que el problema esté relacionado con el hardware. Debes asegurarte de que el micrófono está conectado al puerto correcto. Normalmente habrá un círculo rosa alrededor del puerto del micrófono. Prueba con otro dispositivo u ordenador si el micrófono no funciona con tu máquina. Es probable que sea un problema del software si no funciona en un dispositivo.
¿Qué puedo hacer para verificar que mi micrófono funciona?
Puedes comprobar si tu micrófono funciona en tu ordenador haciendo clic con el botón derecho en el botón de volumen de la barra de tareas. Luego, haz clic en la pestaña de dispositivos de grabación. Haz clic en «monitorización», la segunda pestaña. Si el micrófono no funciona, ve a la barra de tareas y haz clic en el micrófono en gris. A continuación, selecciona «activar». Si lo has hecho, tu sonómetro mostrará barras verdes o azules según el volumen.
Abre el menú de Ajustes de sonido, ve a la sección de Entrada y comprueba que tu micrófono funciona. La pestaña debe contener una línea azul que sube cuando hablas. Si la barra azul sube cuando hablas, significa que tu micrófono funciona. Haz clic en «Grabación de audio», si no ves esta barra azul, para comprobar si tu micrófono funciona. Haz clic en «Aceptar» para continuar si el micrófono funciona correctamente.
Puedes actualizar manualmente los controladores de tu dispositivo para comprobar la funcionalidad del micrófono. A veces, el micrófono no funciona debido a que los controladores de la tarjeta de sonido no están actualizados. Puedes actualizar manualmente el controlador visitando el sitio del fabricante y seleccionando la versión más reciente. Desactiva cualquier dispositivo que pueda interferir en la conexión de tu micrófono. Estos problemas pueden solucionarse actualizando el controlador de la tarjeta de sonido.
¿Cuál es la mejor manera de activar mi micrófono en Windows 7?
Los usuarios de Windows 7 pueden tener dudas sobre cómo activar sus micrófonos. Es posible que Windows no reconozca tu micrófono a veces y esto puede hacer que tengas problemas para comunicarte con la gente en línea. Windows ofrece varias soluciones para este problema. Hay dos soluciones sencillas: cambiar el puerto del micrófono por defecto o el dispositivo de grabación. Empieza por ir al Panel de Control > Audio y luego haz clic en la pestaña «Grabación de audio».
Haz doble clic en el dispositivo en la ventana del Administrador de dispositivos. A continuación, verás la pestaña «Niveles». Mueve el control deslizante «Micrófono», hacia la derecha, hasta que llegue al nivel medio. A continuación, haz clic en «Aplicar», para guardar la configuración. A continuación, haz clic en «Aceptar» y se cerrará la ventana de sonido. Ahora deberías poder activar el micrófono en Windows 7 si has seguido todos los pasos de este artículo.
Puedes utilizar un micrófono externo si no puedes conectar tu micrófono al ordenador. A veces los hackers pueden utilizar los micrófonos para escuchar el sonido de los ordenadores que están siendo hackeados. Sin embargo, si este es el caso, puedes intentar pedir prestado o utilizar el micrófono de un amigo. Puedes considerar la posibilidad de comprar un micrófono de repuesto si no lo tienes. Puedes comprobar la configuración si el micrófono no está en buenas condiciones. Puedes actualizar tu software de grabación de sonido si hay algún problema.
¿Cuál es la mejor manera de probar mi micrófono?
En primer lugar, asegúrate de que tu micrófono está conectado al puerto correcto de tu ordenador. Para ello, haz clic con el botón derecho del ratón en el icono del volumen dentro de la barra de tareas y selecciona «dispositivo de grabación». Oirás el sonido de tus altavoces si el micrófono está conectado. Puedes subir el volumen para volver a intentarlo. Es posible que el micrófono no funcione si sigue sin oírse. Vuelve a arrancar el ordenador.
Puedes probar el micrófono de tu PC con Windows 7 abriendo la utilidad de solución de problemas «Grabación de audio». Abre la herramienta de solución de problemas «Grabación de audio» en Windows 7. Haz clic en el encabezado Hardware y sonido y escribe «recordingaudio». Una vez confirmado el micrófono, pulsa el botón «Hablar» para confirmar. Una vez completado el proceso, haz clic en «Aceptar», para cerrar toda la ventana.
¿Qué puedo hacer para probar mi voz y conseguir que mi micrófono funcione?
Windows 7 tiene muchos métodos para probar un micrófono. Para probar tu micrófono, haz clic con la derecha en el icono del altavoz y selecciona Dispositivos de grabación. Después, puedes hablar con normalidad. Asegúrate de hacer clic en las barras verdes, si el micrófono deja de captar tu voz. Para acceder a los ajustes de volumen y silencio, haz doble clic en el icono del micrófono. La Grabadora de sonidos también está disponible para realizar grabaciones de audio para probar la funcionalidad del micrófono.
Windows podrá escuchar el micrófono de tu ordenador. Es posible que algunos programas o navegadores no detecten tu micrófono. Prueba a cambiar tu dispositivo de grabación predeterminado o a comprobar la configuración de audio para ver si el micrófono deja de funcionar. Puede ser necesario reiniciar Windows y la configuración del micrófono si tu micrófono no funciona. Puedes probar los siguientes pasos para resolver el problema. También puedes tener problemas con el micrófono. Para obtener ayuda, consulta este tutorial sobre la configuración de los sistemas de sonido de Windows 7.
Abre la aplicación Grabadora de sonidos en Windows 7 para probar tu micrófono. En el menú de inicio de la pantalla, entra en «Solución de problemas». La pantalla se abrirá en «Hardware y sonido». A continuación, haz clic en Grabación de audio. Desde ahí puedes seguir el asistente para verificar que el micrófono funciona. Para confirmar que el micrófono funciona, haz clic en la flecha verde. Cuando hayas verificado que el micrófono funciona correctamente, es el momento de pasar al siguiente paso.
¿El micrófono no es compatible con mi PC?
Puede que tengas que sustituir el micrófono si te frustra la calidad de audio de tu ordenador. Puedes solucionar la mayoría de los problemas de tu micrófono con unos sencillos pasos. Primero, comprueba la configuración de tu puerto de audio. Puedes probar con otro tipo de cable de audio, o con un puerto USB alternativo. Algunas aplicaciones pueden desactivar la función del micrófono. También es posible que tengas que sustituir tu micrófono. Estas son sólo algunas opciones posibles.
La retroalimentación de audio puede estar causada por un controlador de micrófono antiguo. Comprueba que el controlador de tu micrófono está en su última versión. A veces los controladores pueden faltar o estar obsoletos. Esto podría indicar que el controlador de tu micrófono está anticuado. Puedes utilizar Windows Update para descargar y actualizar tu controlador de audio. También puedes reinstalar los controladores del dispositivo para resolver tu problema con el micrófono.
¿Cuál es el problema de mi micrófono en Windows 7?
Los usuarios de Windows 7 que tienen problemas con su micrófono no son los únicos que tienen dificultades. A veces, una aplicación puede no reconocer tu micrófono. Esto puede resultar frustrante. Tienes varias opciones para solucionar este problema. Asegúrate de conectar tu micrófono en el lugar correcto antes de probar cualquiera de estos métodos. Prueba a desinstalar Microsoft Teams para comprobar que funciona antes de empezar a utilizar la aplicación.
Abre el programa de resolución de problemas. Se encuentra en la sección Hardware y Sonido. Este programa también está disponible en Grabación de audio. A continuación, haz clic en el micrófono que estés utilizando y luego en «Grabación de audio». Windows debería mostrar una barra azul indicando que puede oírte. Prueba a restablecer los permisos para ver si sigue sin funcionar. Si eso falla, tendrás que instalar manualmente los controladores o llamar al fabricante.
La falta de controladores de audio es otra razón común para los problemas del micrófono. A veces los controladores de audio están dañados o faltan. Windows tiene que ser capaz de reconocer un dispositivo de audio para que el audio funcione correctamente. Windows 7 te permite actualizar los controladores de audio. Debes seguir estas instrucciones. Antes de pasar al siguiente paso, es crucial verificar que los controladores funcionan correctamente. El problema debería desaparecer si sigues cuidadosamente los pasos.
¿Cómo puedo arreglar mi micrófono en Windows 7?
Abre el programa de solución de problemas. Encontrarás este programa en la subcategoría de Hardware y Sonido. Lo encontrarás en la sección Grabación de audio. Puedes hacer clic en el micrófono para hablar por él. Windows no te permite grabar audio desde el dispositivo. Estos pasos arreglarán el micrófono. Puedes escuchar tu voz si no funciona.
Actualiza el controlador para arreglar un micrófono que no funciona. Puede que Windows esté utilizando un controlador de micrófono antiguo. Es la principal causa de los errores del sistema operativo. Instala un programa de actualización automática de controladores para asegurarte de que tu controlador está actualizado. También puedes conectar el micrófono a otro ordenador e intentarlo de nuevo. Si el problema continúa, puede dañarse el hardware. Puedes comprar un micrófono externo si no consigues resolver el problema.
El Panel de Control es el mejor lugar para empezar si no estás seguro de cómo arreglar el micrófono de Windows 7. Abre el Panel de Control y luego ve a Dispositivos e Impresoras. Busca Solución de problemas de grabación de audio y haz clic en ella. En las carpetas Hardware y Sonido, selecciona el Solucionador de problemas de grabación de audio. Esta opción te permitirá ver detalles sobre el hardware y el micrófono.
Puedes obtener más información aquí
1.) Centro de Ayuda de Windows
3.) Blog de Windows
4.) Windows Central
Me llamo Javier Chirinos y soy un apasionado de la tecnología. Desde que tengo uso de razón me aficioné a los ordenadores y los videojuegos y esa afición terminó en un trabajo.
Llevo más de 15 años publicando sobre tecnología y gadgets en Internet, especialmente en mundobytes.com
También soy experto en comunicación y marketing online y tengo conocimientos en desarrollo en WordPress.