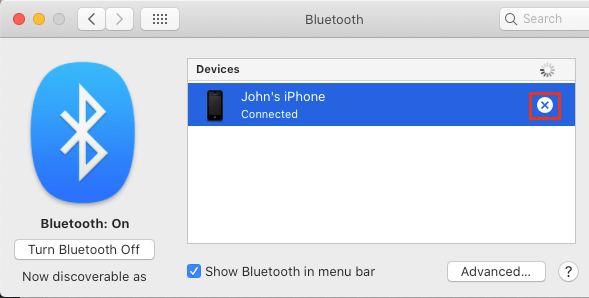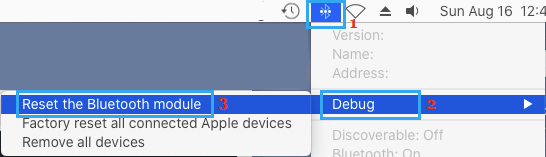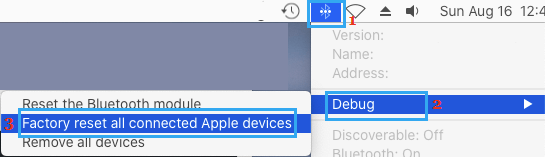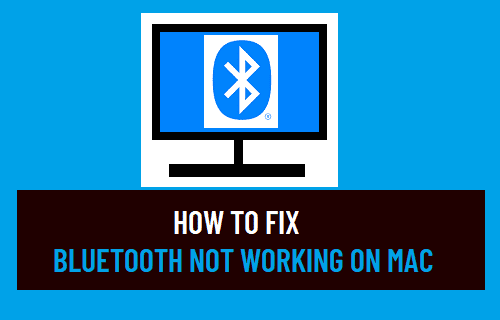
Si el Bluetooth no está activado en tu Mac, no podrás emparejar auriculares Wi-fi, AirPods y otros dispositivos con Bluetooth.
El Bluetooth no está activado en el Mac
Las unidades informáticas importantes, como el ratón, el teclado y el trackpad, vienen preequipadas con el Mac y se conectan siempre a tu MacBook, Mac Mini o iMac en cuanto se encienden.
En el caso de dispositivos como los AirPods, los auriculares y otros dispositivos Bluetooth, hay un procedimiento sencillo para establecer una referencia preliminar de Bluetooth para Mac.
El método para crear una referencia preliminar de Bluetooth para Mac se llama emparejamiento, y suele implicar los siguientes pasos.
1. Dale la vuelta a EN o Gadget Bluetooth (Dis AirPods o auriculares).
2. En tu Mac, ve a Preferencias del sistema > Bluetooth y haz clic en Activar el Bluetooth.
Observa : Además, prueba Muestra el Bluetooth en la barra de menús campo.
3. Una vez que el Gadget Bluetooth aparezca en la sección «Gadgets», haz clic en el Únete a elección.
Observa: En el dispositivo Bluetooth, puede que simplemente tengas que aceptar la conexión Bluetooth tocando el Emparejamiento elección.
Esta sencilla forma de conectar una máquina con Bluetooth a un Mac siempre funciona perfectamente, hasta que el Bluetooth no está conectado al Mac.
Si no puedes asociar un dispositivo Bluetooth con tu Mac, será mejor que puedas solucionar los problemas de Bluetooth en el Mac utilizando una de las muchas estrategias que se indican a continuación.
1. Desactivar/activar Bluetooth
Empezando por el paso más básico para solucionar el problema, apaga el Bluetooth de tu Mac y vuelve a encenderlo.
Haz clic en Icono de Bluetooth en la barra de menú superior y mueve el botón siguiente a Bluetooth à OFF lugar.
Después de 30 segundos, permite Bluetooth una vez más, transfiriendo la conmutación a EN en cuyo caso tendrás que conectar el dispositivo e intentar volver a emparejar el dispositivo Bluetooth con el Mac.
2. Desconecta los aparatos USB y Bluetooth
Elimina todas las unidades que estén conectadas al instante a tu Mac, como la unidad flash USB, el disco duro transportable y otras unidades diferentes.
Después, haz clic en Marca Apple en la barra de menú superior > Preferencias del sistema > Bluetooth. En la pantalla de visualización del Bluetooth, pulsa el botón El icono X el siguiente icono permite que el dispositivo se desconecte del Bluetooth.
Después de erradicar todas las unidades conectadas, reinicia tu Mac e intenta conectar las unidades Bluetooth a tu Mac.
3. Borrar la información del .plist
Haz clic en el botón Buscador Icono > elige el Ir a en la barra de menú superior y elige Ir a la carpeta en el menú desplegable.
En la pantalla de la vista de carpetas, como ~/Librería/Preferencias/Host y haz clic en Ir a.
En la carpeta ByHost, haz clic con el botón derecho en com.apple.Bluetooth.xxx.plist y haz clic en Transferencia a los residuos elección.
Detiene la Mac > Espera 60 segundos > Reinicia el Mac y se creará automáticamente un nuevo archivo .plist asociado a Bluetooth.
4. Reinicia el módulo Bluetooth
Retira todas las unidades conectadas de tu Mac y desbloquea las unidades bluetooth.
Mantén pulsado Cambio de turno + Elige teclas > clic Bluetooth En la barra de menú superior y elige Reinicia el módulo Bluetooth elección.
Reinicia Mac y empareja el gadget Bluetooth con tu Mac.
5. Instalación del Gadget Vinculado de Restablecimiento de la Fabricación
Aunque esta selección puede utilizarse para restablecer varios dispositivos, sólo funciona para los gadgets de Apple que están conectados al Mac. Si los dispositivos Bluetooth no están conectados al Mac, tendrás que restablecerlos individualmente.
Mantén pulsado Turno + Elige teclas > clic Bluetooth En la barra de menú superior y elige Instalación de fabricación Reinicia todos los gadgets de Apple conectados elección.
Reinicia Mac e intenta emparejar el dispositivo Bluetooth con tu Mac.
Me llamo Javier Chirinos y soy un apasionado de la tecnología. Desde que tengo uso de razón me aficioné a los ordenadores y los videojuegos y esa afición terminó en un trabajo.
Llevo más de 15 años publicando sobre tecnología y gadgets en Internet, especialmente en mundobytes.com
También soy experto en comunicación y marketing online y tengo conocimientos en desarrollo en WordPress.