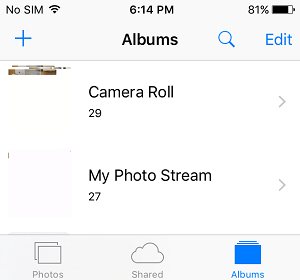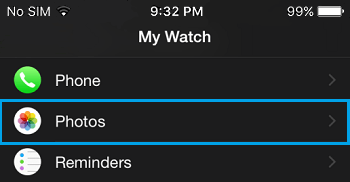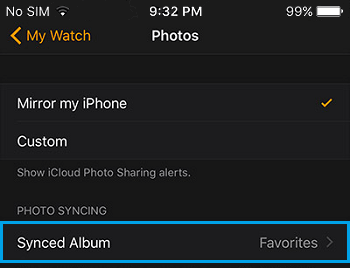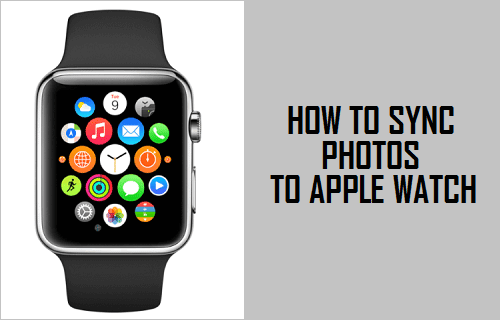
¿No sería genial poder ver todas las fotos que has hecho con tu iPhone directamente en tu Apple Watch? En este artículo, probablemente te mostraremos algunas formas sencillas de sincronizar las fotos de tu iPhone con tu Apple Watch para que puedas mostrar tus fotos de viaje a tu familia y amigos directamente en tu muñeca.
Sincronizar fotos con el Apple Watch
El método para sincronizar las fotos con el Apple Watch es bastante sencillo pero, por desgracia, de momento sólo puedes sincronizar un álbum del iPhone con el Apple Watch a la vez.
Esto significa que no podrás sincronizar algunas fotos seleccionadas del álbum de fotos del rollo de la cámara digital del iPhone con el Apple Watch. Como sólo puedes sincronizar un álbum a la vez (no las fotos), acabarás sincronizando todas las fotos de tu álbum del Rollo de la Cámara Digital.
Sin embargo, hay una forma sencilla de evitar esta restricción. Puedes crear un nuevo álbum y poner en él sólo las fotos seleccionadas que necesitas sincronizar con tu Apple Watch.
Sigue los siguientes pasos para crear un nuevo álbum de fotos y poner las fotos que quieras en ese álbum.
1. Abre la aplicación Fotos en tu iPhone
2. Pulsa el icono + en la esquina superior izquierda para crear un nuevo álbum (ver imagen inferior)
3. Dale un título a tu álbum y haz clic en Guardar
4. Ahora se te pedirá que elijas las fotos que quieres añadir a tu nuevo álbum
5. Elige todas las fotos que quieras añadir a tu nuevo álbum y haz clic en Finalizar
Cambiar las restricciones de las fotos
Antes de pasar al método de transferencia de fotos a tu Apple Watch, asegúrate de que tu restricción de fotos te permite cambiar la cantidad de imágenes que necesitas.
1. Abre la aplicación Watch en tu iPhone y haz clic en Mi reloj
En tu iPhone, abre la aplicación Reloj y, en el menú de la parte posterior del teléfono, haz clic en Mi reloj.
2. Pulsa Imágenes, y luego Restringe las imágenes
A continuación, haz clic en Imágenes después de hacer clic en Restringir imágenes
3. Elige 500 fotos
Ahora, de la lista de opciones, elige la posibilidad de 500 fotos o probablemente también aparecerá como una posibilidad de 75 MB.
Aprende a sincronizar fotos con el Apple Watch
Ahora que has cambiado la restricción de fotos y estás listo con un nuevo álbum que contiene las fotos que has elegido, sigue los pasos siguientes para sincronizar las fotos de tu iPhone con el Apple Watch.
1. Abre la aplicación Watch en el iPhone
Abre la app Watch en tu iPhone que está sincronizada con tu Apple Watch.
2. Haz clic en Mi reloj y luego en Fotos
Una vez que se abra la aplicación Reloj, haz clic en Mi reloj en el menú de la parte inferior. A continuación, haz clic en Fotos en la lista de aplicaciones.
3. Asignación al álbum sincronizado
Pulsa la opción Álbum sincronizado en el apartado Sincronización de fotos.
4. Selecciona el álbum
Por último, elige el álbum que quieres sincronizar con tu Apple Watch.
Una vez que hayas elegido el álbum que quieres sincronizar con tu Apple Watch, tendrás que esperar a que termine el proceso de sincronización. Dependiendo de la cantidad de imágenes que necesites sincronizar, esto puede llevar mucho tiempo.
Una vez completado el proceso de sincronización de imágenes, puedes abrir la app Fotos en tu Apple Watch y empezar a ver las imágenes directamente en tu muñeca en tu Apple Watch.
- Aprende a cubrir y descubrir fotos en el iPhone en iOS 9
Me llamo Javier Chirinos y soy un apasionado de la tecnología. Desde que tengo uso de razón me aficioné a los ordenadores y los videojuegos y esa afición terminó en un trabajo.
Llevo más de 15 años publicando sobre tecnología y gadgets en Internet, especialmente en mundobytes.com
También soy experto en comunicación y marketing online y tengo conocimientos en desarrollo en WordPress.