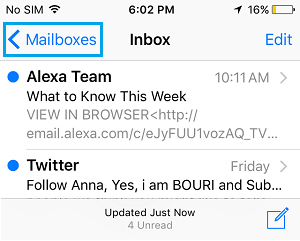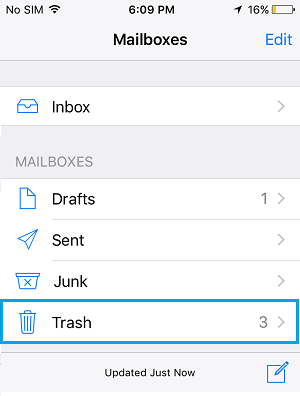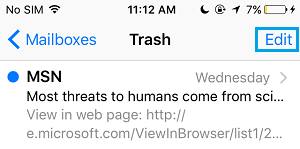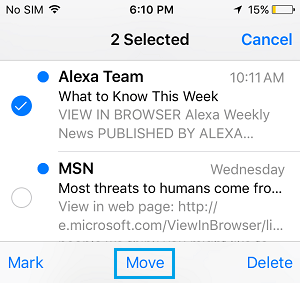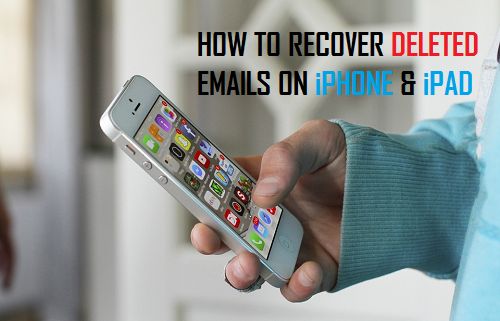
Es demasiado fácil pulsar involuntariamente el botón de borrado de la aplicación Mail de tu iPhone y acabar borrando correos vitales de tu bandeja de entrada. Sin embargo, puedes recuperar fácilmente los correos electrónicos eliminados en tu iPhone o iPad siguiendo los sencillos pasos que se indican a continuación.
¿Qué ocurre con los correos electrónicos eliminados en el iPhone o el iPad?
Como la mayoría de las tecnologías de correo electrónico, la aplicación Mail de tu iPhone y iPad también tiene un mecanismo de seguridad integrado para recuperar los correos electrónicos eliminados involuntariamente.
Los correos electrónicos que se pueden eliminar de la bandeja de entrada o de varias carpetas no tienen que ser eliminados de tu iPhone, sino que primero se mueven a la carpeta de la Papelera, desde donde puedes realizar eventualmente las siguientes acciones.
- Eliminar completamente los correos electrónicos de la papelera
- Mejora los correos electrónicos eliminados y los devuelve a la bandeja de entrada
- Deja que los correos electrónicos se queden en la papelera de reciclaje y espera a que se eliminen completamente por sí mismos
Mejora los correos electrónicos eliminados en el iPhone o el iPad
Sigue los siguientes pasos para recuperar con éxito los mensajes eliminados de la papelera de reciclaje de tu iPhone y iPad.
1. En la pantalla de inicio, pulsa el botón Solicitud por correo.
2. Entonces el grifo Buzones desde la esquina superior izquierda de la pantalla (ver imagen inferior)
3. Pulsa el botón Caja icono de la papelera (Ver imagen de abajo)
4. A continuación, haz clic en el botón Edita en la esquina superior derecha de tu pantalla
5. Ahora, Elige aquellos correos electrónicos que desees reenviar de nuevo o restaurar a la bandeja de entrada, pulsando sobre cada uno de ellos.
6. Toca Transferencia desde la parte inferior de tu pantalla (ver imagen inferior)
7. En la siguiente pantalla, haz clic en Bandeja de entrada para mover los correos electrónicos seleccionados de la papelera de reciclaje a la bandeja de entrada.
Aunque puedes recuperar los mensajes eliminados siguiendo los pasos anteriores, las cosas pueden complicarse si has eliminado muchos correos electrónicos. Tendrás que revisar todos los correos electrónicos de la papelera para decidir cuáles quieres restaurar.
Además, la Carpeta de la Papelera tiene su propio programa para eliminar completamente los correos electrónicos de tu iPhone. Así que es possible que no siempre tengas la oportunidad de descubrir el correo electrónico que quieres restaurar (en caso de retrasos).
Así que se recomienda echar un vistazo a los mensajes antes de proceder a la eliminación masiva de correos electrónicos y mover los correos esenciales a una carpeta separada.
Agítalo para mejorar la capacidad de eliminar correos electrónicos en el iPhone.
Tu iPhone tiene una función fascinante que te permite recuperar inmediatamente un correo electrónico eliminado sin tener que seguir los pasos descritos anteriormente. Esta función «Agitar para mejorar» funciona mejor para recuperar un correo electrónico que simplemente has eliminado hace un segundo.
Como puedes adivinar por la identificación, todo lo que tienes que hacer es agitar tu iPhone y el correo electrónico eliminado volverá a estar en tu bandeja de entrada o donde lo hayas eliminado.
La limitación de esta función es que sólo se puede recuperar el primer correo electrónico eliminado de esta manera, pero todos los demás correos electrónicos permanecerán en la papelera. Por tanto, esta selección no es adecuada si eliminas involuntariamente todos o algunos correos electrónicos de tu bandeja de entrada.
- Cómo eliminar rápidamente todos los correos electrónicos en tu iPhone y iPad
- Cómo vincular grabaciones y vídeos a correos electrónicos en el iPhone o el iPad
Me llamo Javier Chirinos y soy un apasionado de la tecnología. Desde que tengo uso de razón me aficioné a los ordenadores y los videojuegos y esa afición terminó en un trabajo.
Llevo más de 15 años publicando sobre tecnología y gadgets en Internet, especialmente en mundobytes.com
También soy experto en comunicación y marketing online y tengo conocimientos en desarrollo en WordPress.