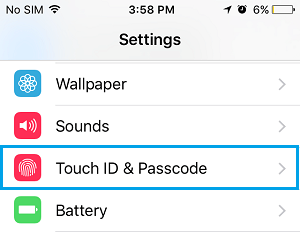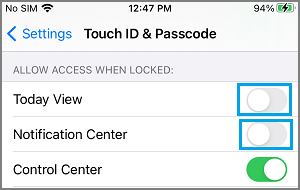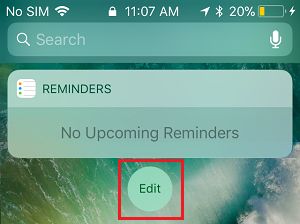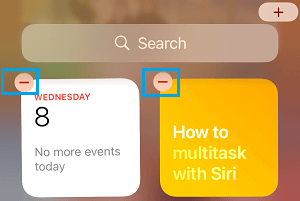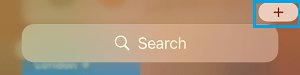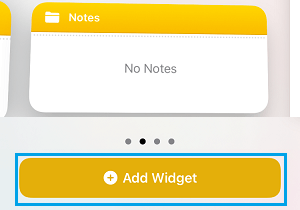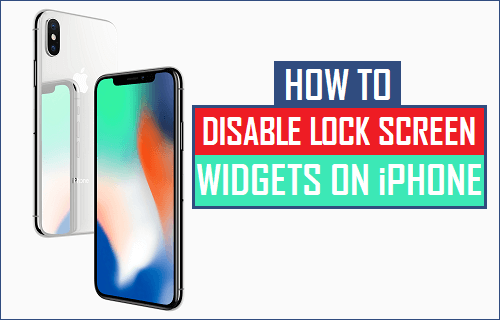
Si buscas una opción para eliminar el acceso a los widgets de la pantalla de bloqueo en tu iPhone, a continuación encontrarás los pasos para eliminar o desactivar los widgets de la pantalla de bloqueo en el iPhone
La thought que subyace al acceso directo a los widgets desde la pantalla de bloqueo del iPhone es proporcionar a los clientes información instantánea sobre el tiempo, las noticias y demás sin necesidad de introducir la contraseña de la pantalla de bloqueo y desbloquear el iPhone.
Sin embargo, algunos clientes prefieren no presentar un acceso rápido a la información de su sistema por razones de privacidad y buscan una opción para desactivar los Widgets de la pantalla de bloqueo del iPhone.
Una vez eliminado el acceso a los widgets de la pantalla de bloqueo, la única opción para acceder a los widgets en el iPhone puede ser introducir la contraseña de la pantalla de bloqueo.
1. Desactivar los widgets de la pantalla de bloqueo en el iPhone
Todo lo que tienes que hacer para eliminar o desactivar los widgets de la pantalla de bloqueo en el iPhone es abrir Ajustes > Desplázate hacia abajo y haz clic en ID de contacto y código de acceso.
Observa: Puede que se te pida que introduzcas el código de acceso a la pantalla de bloqueo.
En la pantalla ID de contacto y código de acceso, desplázate hasta la sección «Permitir la entrada cuando está bloqueado» y desactívala Vista precise e Notificaciones Medio choques.
Después de este ajuste, no verás los widgets en la pantalla de bloqueo de tu iPhone (cuando esté bloqueado).
2. Eliminar los widgets de la pantalla de bloqueo del iPhone para una persona concreta
Otro método consiste en desactivar o eliminar el widget de visualización de bloqueo concreto de la vista de widgets.
Derivación de De izquierda a derecha en la pantalla de tu iPhone para entrar en la vista de Widgets. En la vista del widget, desplázate hacia abajo y haz clic en el Edita botón.
En la siguiente pantalla, puedes eliminar virtualmente cualquier Widget pulsando el botón icono de menos después del Widget simplemente tienes que eliminarlo.
El Widget seleccionado no aparecerá en la pantalla de Widgets de tu iPhone.
Añadir widgets a la pantalla de inicio o de bloqueo del iPhone
En cualquier momento, puedes volver a añadir el widget eliminado o el nuevo widget mediante la posibilidad de cambiar la visualización del widget del iPhone.
Arrastre desde De izquierda a derecha en la pantalla de tu iPhone para entrar en la vista de Widgets. En la pantalla de Widgets, desplázate hacia abajo y haz clic en el botón Edita posibilidad.
A continuación, haz clic en el botón + Icono situado en la esquina superior derecha.
En la siguiente pantalla, elige el Widget que sólo tienes que añadir y hacer clic en Añade un widget botón.
El widget elegido empezará a aparecer en la pantalla de bloqueo de tu iPhone.
- Formas fáciles de ocultar las llamadas perdidas en la pantalla de bloqueo del iPhone
- Formas fáciles de disfrazar las notificaciones de la pantalla de bloqueo del iPhone
Me llamo Javier Chirinos y soy un apasionado de la tecnología. Desde que tengo uso de razón me aficioné a los ordenadores y los videojuegos y esa afición terminó en un trabajo.
Llevo más de 15 años publicando sobre tecnología y gadgets en Internet, especialmente en mundobytes.com
También soy experto en comunicación y marketing online y tengo conocimientos en desarrollo en WordPress.