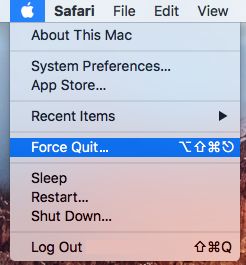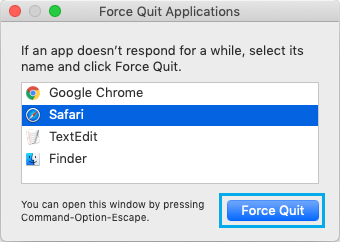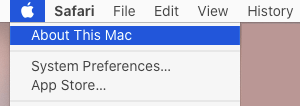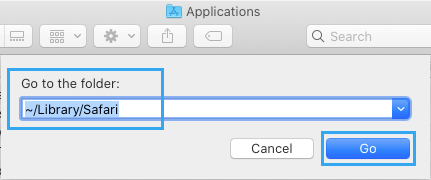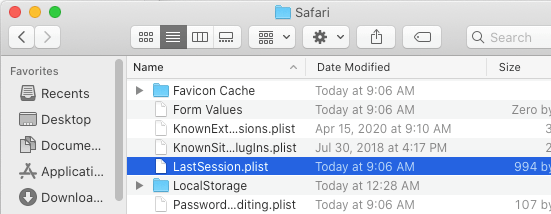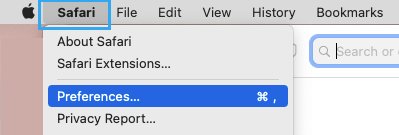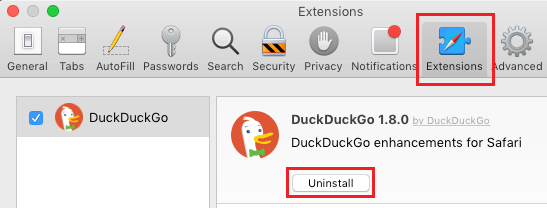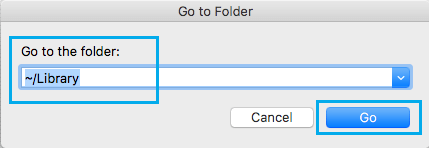For those who Can’t open Safari browser on Mac, the issue is perhaps as a consequence of incompatible browser extension or different causes. Yow will discover beneath the steps repair the difficulty of Safari Not Opening on Mac.
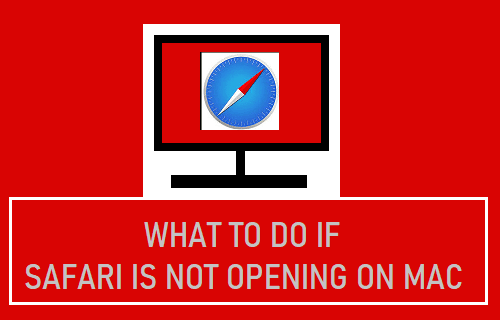
Safari Not Engaged on Mac
Apple’s Safari browser is particularly designed to run on Mac computer systems and it often runs easily and doesn’t trouble its customers.
Nevertheless, the default Safari browser on Mac can typically run into issues and even refuse to start out or open a browser window.
You need to be in a position repair the issue of Safari Not Working or Opening on Mac utilizing troubleshooting steps as supplied beneath.
1. Power Give up Safari Browser
Power Give up Safari Browser and see this helps in opening Safari browser in your MacBook.
1. Click on on Apple Brand in top-menu bar and choose Power Give up choice within the drop-down menu.
2. Within the pop up, choose Safari and click on on the Power Give up button.
After quitting Safari browser, examine to see if now you can open Safari browser in your pc.
2. Restart Mac
In case you are unable to Launch Safari browser, the issue may very well be as a consequence of caught applications or companies in your Mac.
The best solution to repair this difficulty is to Shut Down Mac > Anticipate 30 seconds and Restart Mac.
Restarting the Mac additionally assist in clearing community associated issues. Therefore, it is suggested that you simply do this repair, earlier than transferring to different troubleshooting steps.
3. Set up Updates
The one solution to replace Safari browser in your MacBook is to put in accessible MacOS Updates (if any).
1. Click on on Apple Brand in top-menu bar and choose About This Mac choice within the drop-down menu.
2. Subsequent, click on on Software program Replace and observe the directions to put in the Replace (if accessible).
4. Delete Safari Cache & Historical past Utilizing Finder
In case you are unable to Clear Safari Cache & Clear Safari Historical past the same old approach, it’s also possible to do it from the Finder.
1. Open the Finder > choose Go tab in top-menu bar and click on on Go to Folder choice within the drop-down menu.
2. In Go to Folder window, sort ~/Library/Safari and click on on the Go button.
3. In Safari Folder, right-click on LastSession.plist file and click on on Transfer to Trash. Equally, transfer all of the information containing Historical past.db of their names to Trash.
After eradicating Safari Historical past and Cache, see if you’ll be able to open Safari browser.
Notice: It’s protected to take away these information, Safari will as soon as once more create these information throughout your subsequent searching session.
5. Disable Safari Extensions
Though, Safari browser is just not opening, it is best to have the ability to see Safari menu bar while you click on on Safari icon within the Taskbar.
1. Click on on Safari icon within the Taskbar > click on on Safari tab in top-menu bar and choose Preferences within the drop-down menu.
3. On Safari Preferences display, change to Extensions tab > Choose and Uninstall the Extensions.
For those who do wish to use Extensions, disable all of the Extensions by Unchecking them and attempt to open Safari browser.
For those who can’t open Safari, it confirms that the issue is because of one of many Extensions that you must determine and take away.
You are able to do this by enabling the Extensions one-by-one, till you discover the one inflicting the issue.
6. Delete Safari Preferences File
Corrupted information in Safari preferences folder can stop Safari from opening.
1. Open Finder > click on on the Go tab in top-menu bar and choose Go to Folder choice within the drop-down menu.
2. Within the Go to window, sort ~/Library and click on on the Go button.
3. Within the Library Folder, open the Preferences Folder > right-click on com.apple.Safari.plist file and click on on Transfer to Trash.
After deleting Safari Preferences File, it is best to have the ability to open Safari browser.
- Learn how to Change Safari File Obtain Location On Mac
- Learn how to Allow Develop Menu in Safari on Mac
Me llamo Javier Chirinos y soy un apasionado de la tecnología. Desde que tengo uso de razón me aficioné a los ordenadores y los videojuegos y esa afición terminó en un trabajo.
Llevo más de 15 años publicando sobre tecnología y gadgets en Internet, especialmente en mundobytes.com
También soy experto en comunicación y marketing online y tengo conocimientos en desarrollo en WordPress.