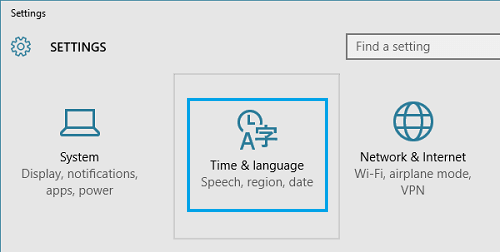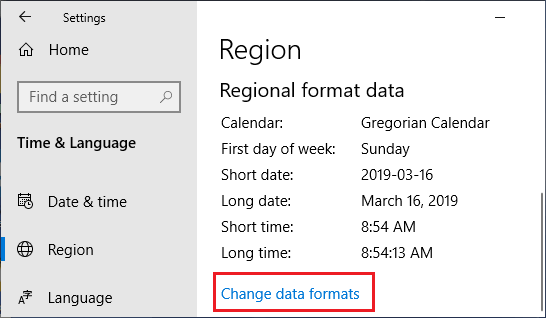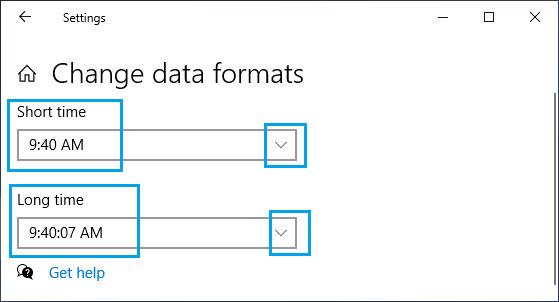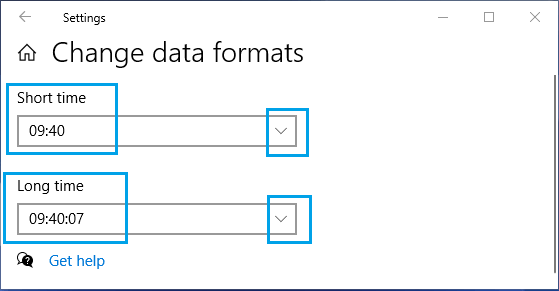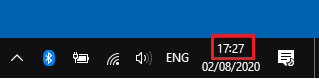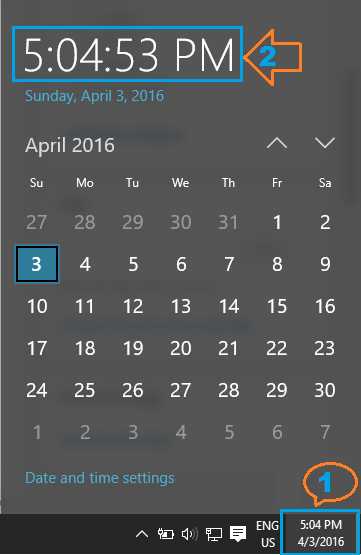In case your pc is indicating time in 24 Hour Format, you’ll find beneath the steps to Change 24 Hour Clock to 12 Hour Clock in Home windows 10.
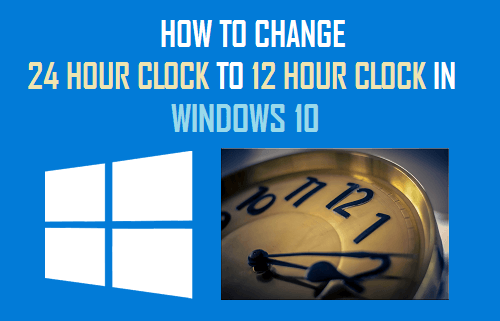
Change 24 Hour Clock to 12 Hour Clock in Home windows 10
Whereas most individuals are used to 12-Hour Clock Time Format, 24-hour clock time is utilized in computer systems, navy, Airways, railways, public security, and public transport.
A 24-hour clock format mainly exhibits the passing of 24 hours in a day, operating from midnight to midnight, with out dividing the day right into a.m. and p.m. elements.
Whereas computer systems run on 24 hour clocks, Home windows 10 gives the choice to point out time in each 24 hour and 12 hour codecs.
1. Change 24 Hour Clock to 12 Hour Utilizing Settings
The simplest approach to change the time format in your pc from 24 to 12 hours is by going to the “Time and Language” Settings in your pc.
1. Open Settings > click on on Time and Language.
2. On the following display screen, choose Area within the left pane. Within the right-pane, scroll down and click on on Change Knowledge Codecs hyperlink, positioned underneath ‘Regional Format Knowledge’ part.
3. On the following display screen, use the Down-Arrow to pick out time with AM/PM suffix for Lengthy Time and Quick Time.
The change within the time format will likely be speedy and it is best to now discover your pc displaying the time in 12 Hour format.
2. Change 12 Hour Clock to 24 Hour Clock
As you have to have seen, Airways and Railways report Arrivals and Departures in 24 hour format. Therefore, you might discover it helpful to modify your pc from 12 Hour Clock to 24 Hour clock whereas travelling.
1. Go to Settings > Time and Language > choose Area within the left pane. Within the right-pane, scroll down and click on on Change Knowledge Codecs hyperlink.
2. On the following display screen, use the Down-Arrow to pick out time with out AM/PM suffix for Lengthy Time and Quick Time.
The change within the time format will likely be speedy and it is best to now discover your pc displaying the time in 24 Hour format.
What’s Quick and Lengthy Time in Home windows 10?
Home windows 10 shows the Date and Time at two areas in your pc. The primary location of time will be discovered on the backside proper nook of your display screen.
This location, which is essentially the most seen location of time on a pc is called the Quick Time.
The second clock (Lengthy Time) is hidden on Home windows 10 Calendar and may solely be accessed by clicking on the primary location.
Hope this has helped you in altering the time format in your pc from 12 to 24 hours or from 24 to 12 hours, as required.
- The way to Scan Information and Folders for Virus In Home windows 10
- The way to Change Taskbar Colour in Home windows 10
Me llamo Javier Chirinos y soy un apasionado de la tecnología. Desde que tengo uso de razón me aficioné a los ordenadores y los videojuegos y esa afición terminó en un trabajo.
Llevo más de 15 años publicando sobre tecnología y gadgets en Internet, especialmente en mundobytes.com
También soy experto en comunicación y marketing online y tengo conocimientos en desarrollo en WordPress.