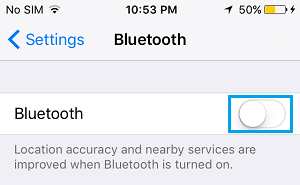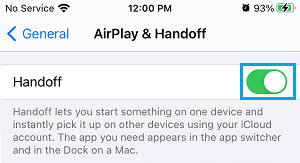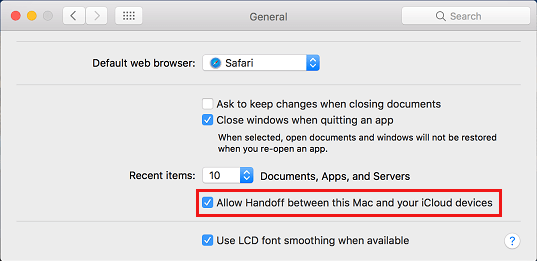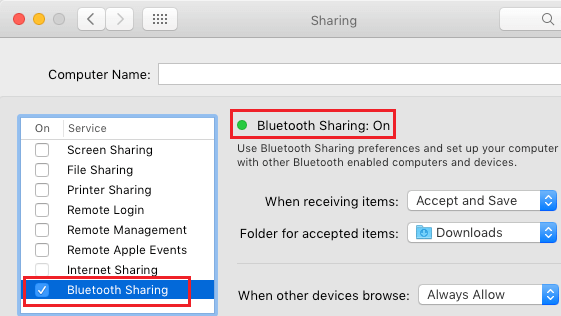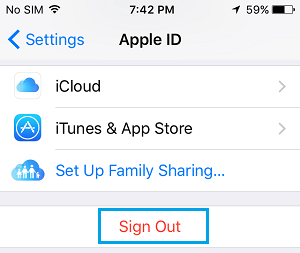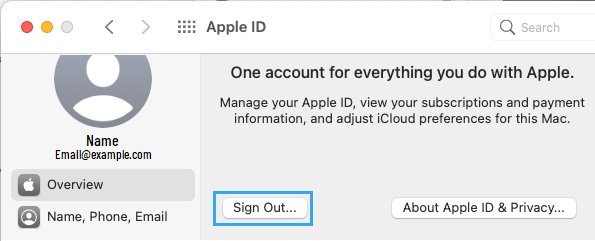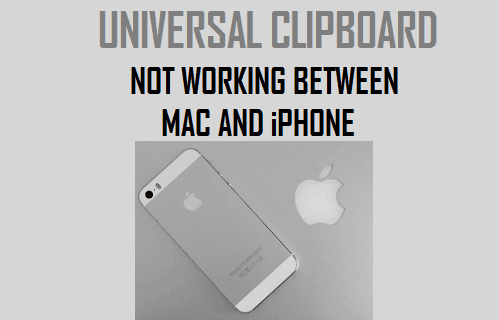
Si el Portapapeles común no funciona en tu Mac o iPhone, es possible que uno de estos dispositivos no sea adecuado para esta función o que algo no esté configurado correctamente en tu iPhone o Mac.
El Portapapeles común no funciona en Mac
Cuando copias algo en un ordenador, la información copiada se guarda en un breve espacio de almacenamiento en el ordenador llamado «Portapapeles» y esto te permite pegar la información en otro lugar del sistema.
La función «Portapapeles común» de los dispositivos Apple amplía esta concept aún más, permitiéndote repetir y pegar contenidos entre varios dispositivos: del Mac al iPhone, del iPhone al iPad y viceversa.
Sin embargo, el Portapapeles Común parece ser un trabajo en progreso, y no es raro encontrar que se vuelve defectuoso o no funciona en absoluto, incluso después de haber sido configurado correctamente.
Antes de pasar a los pasos de solución de problemas, asegúrate de que conoces las próximas limitaciones de la función Portapapeles Común.
- El Portapapeles Común sólo permanece encendido durante unos 2 minutos, algo que simplemente intentes pegar después de 2 minutos no funcionará.
- Mientras que puedes copiar contenido textual de tu Mac a cualquier lugar de tu iPhone, las imágenes sólo pueden pegarse en aplicaciones dedicadas (Notas, Keynotes, Pages).
- La operación de pegar se retrasará si la conexión a Web no es fuerte.
- El Portapapeles común funciona mejor en una comunidad WiFi
1. Asegúrate de que cada unidad es adecuada con el Portapapeles Común
El primer paso es asegurarte de que cada uno de tus Macs (MacBook, Mac Mini o iMac) y tu iPhone son apropiados con la función Portapapeles Común.
En respuesta a Apple, la función Portapapeles Común debería funcionar si tienes un Mac con macOS Sierra o posterior y un iPhone o iPad con iOS 10 o posterior.
2. Actualizar las redes WiFi y Bluetooth
Normalmente el problema se debe a un fallo de la Comunidad WiFi o Bluetooth en una de las 2 unidades.
En el iPhone: Ir a Ajustes > WiFi > desactivar WiFi. Además, dirígete a Ajustes > Bluetooth y desactivar Bluetooth.
Espera 30 segundos y deja que cada WiFi e Bluetooth en tu iPhone.
En Mac : Elige Icono de WiFi situado en la esquina superior derecha y desactiva WiFi. Del mismo modo, elige Bluetooth Icono situado en la esquina superior derecha y desactivado Bluetooth.
Espera 30 segundos y vuelve a activar cada WiFi e Bluetooth en tu Mac.
3. Permitir la transferencia en cada unidad
La función de Portapapeles Común requiere que simplemente permitas el traspaso en cada iPhone y Mac.
En el iPhone: Ir a Ajustes > Común > AirPlay y Handoff y transfiere el interruptor de palanca al Traspaso à EN lugar.
En Mac : Haz clic en Emblema de la manzana en la barra de menú superior > Preferencias del sistema > Común y permitir Traspaso entre este Mac y las unidades de iCloud posibilidad.
4. Permitir compartir el Bluetooth en el Mac
Haz clic en Emblema de la manzana > Preferencias del sistema > Comparte y permite Anclaje Bluetooth posibilidad.
5. Señal de salida del ID de Apple en cada unidad
Normalmente el problema es que tu ID de Apple no es reconocido por iCloud. Puedes solucionarlo cerrando la sesión del ID de Apple en cada dispositivo y volviendo a iniciar la sesión.
En el iPhone: Abrir Ajustes > tono táctil ID de Apple > Desplázate hacia abajo y haz clic en Señal de salida.
En Mac : Haz clic en Emblema de la manzana > Preferencias del sistema > ID de Apple > Desplázate hacia abajo y haz clic en el Señal de salida posibilidad.
Después, vuelve a conectarte ID de Apple en cada unidad. Espera pacientemente a que los 2 dispositivos se sincronicen y comprueba que el Portapapeles común ahora funciona entre el Mac y el iPhone.
Important: No olvides introducir el mismo ID de Apple en todos los Mac y iPhone.
6. Restablecer la configuración del Bluetooth en el Mac
Haz clic en Buscador Icono > elige el La pestaña Ir en la barra de menú superior y haz clic en Ir a la carpeta posibilidad.
En la ventana Ir a, como ~/Librería/Preferencias/Host y haz clic en Ir a.
En la siguiente pantalla, haz clic con el botón derecho en com.apple.Bluetooth.xxx.plist y haz clic en Transferencia a los residuos posibilidad.
Cease Mac > Espera 30 segundos > Reinicia tu Mac y comprueba si Widespread Clipboard funciona ahora en tu Mac.
- Consejos para introducir datos en un Mac utilizando un iPhone o un iPad
- Mover imágenes del iPhone al disco duro externo en Mac
Me llamo Javier Chirinos y soy un apasionado de la tecnología. Desde que tengo uso de razón me aficioné a los ordenadores y los videojuegos y esa afición terminó en un trabajo.
Llevo más de 15 años publicando sobre tecnología y gadgets en Internet, especialmente en mundobytes.com
También soy experto en comunicación y marketing online y tengo conocimientos en desarrollo en WordPress.