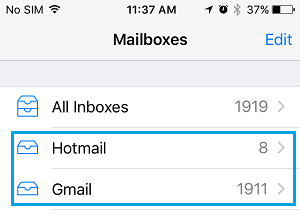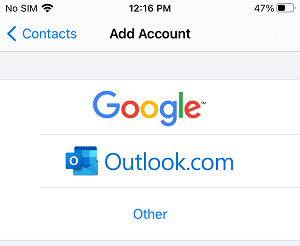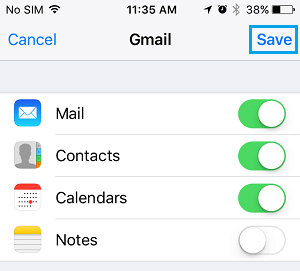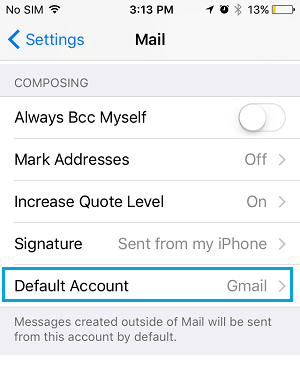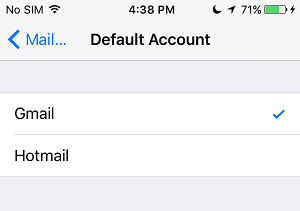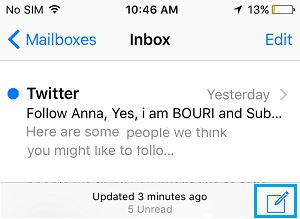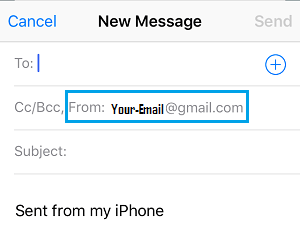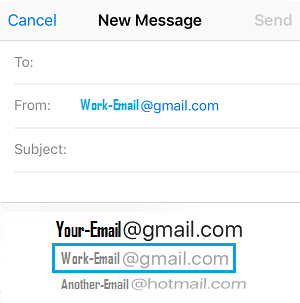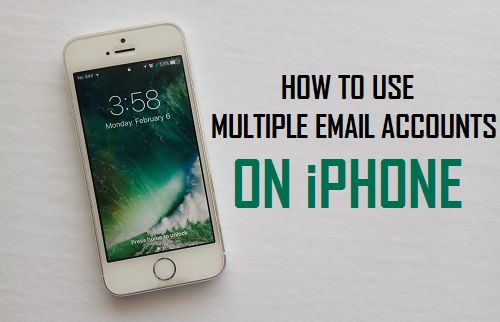
Puedes añadir varias cuentas de correo electrónico a tu iPhone y acceder a todas tus cuentas de correo electrónico desde la aplicación de correo electrónico del iPhone, sin tener que iniciar sesión en cuentas de correo electrónico distintas.
Añade varias cuentas de correo electrónico a tu iPhone
Todo lo que necesitas para capturar todos tus mensajes de correo electrónico de Gmail, Outlook, iCloud y otros proveedores es añadir fácilmente tus cuentas de correo electrónico a la aplicación Mail de tu iPhone.
Una vez añadidas tus cuentas de correo electrónico a tu iPhone, todos los mensajes adquiridos en esas cuentas de correo electrónico serán accesibles en la app Correo.
La aplicación Correo separa sistemáticamente los mensajes de correo electrónico adquiridos de diferentes cuentas de correo electrónico y los reúne en carpetas separadas con el nombre del proveedor de servicios (Gmail, Outlook y otros).
Ahora que lo hemos resuelto, vamos a comprobar el uso de varias cuentas de correo electrónico en el iPhone, la configuración de la cuenta de correo electrónico predeterminada y el cambio entre diferentes cuentas de correo electrónico.
1. Añadir cuentas de correo electrónico al iPhone
La app Correo te permite utilizar iCloud, Gmail, Outlook y casi cualquier otro proveedor de servicios de correo electrónico reconocido, por lo que es fácil añadirlos a tu iPhone.
1. Ir a Ajustes > Correo > Cuentas > Añadir una cuenta > elige el tuyo Proveedor de servicios de correo electrónico.
2. En las dos pantallas siguientes, introduce tu Dirección de correo electrónico e Contraseña para la señalización.
3. En la siguiente pantalla, transfiere el siguiente cambio a Correo al lugar ON y pulsa Guarda.
Ten cuidado: Si quieres, también puedes permitir Contactos, Calendarios y Notas.
4. Repite los pasos anteriores para las diferentes cuentas de correo electrónico (si procede).
Ten cuidado: Tendrás que seguir pasos adicionales si se ha habilitado la autenticación de 2 factores para tus cuentas de correo electrónico.
2. Establecer la dirección de correo electrónico por defecto en el iPhone
Probablemente tengas 2 o más cuentas de correo electrónico, puedes designar una cuenta de correo por defecto para enviar correos electrónicos desde tu iPhone.
1. Ir a Ajustes > Correo > desplázate hacia abajo y haz clic en Cuenta por defecto.
Ten cuidado: La opción «Cuenta predeterminada» sólo aparece cuando hay dos o más cuentas de correo electrónico en el iPhone.
2. En la siguiente pantalla, selecciona el Cuenta de correo electrónico que simplemente tienes que establecer como cuenta predeterminada para enviar mensajes desde tu iPhone.
Después de eso, la dirección de correo electrónico por defecto aparecerá siempre como la dirección de partida cuando envíes correos electrónicos desde tu sistema.
3. Cambiar de una cuenta de correo electrónico a otra en el iPhone
La aplicación Mail hace que sea muy fácil cambiar entre tus cuentas de correo electrónico privadas, de empresa y otras.
1. Abre en Correo App en tu iPhone y pulsa el botón Marca situado en la esquina inferior derecha de tu pantalla.
2. En la pantalla de visualización del nuevo mensaje, haz clic en De: Correo electrónico de la empresa Asunto.
3. Toca el botón Sobre este tema una vez más y verás todas tus cuentas de correo electrónico en la parte posterior de la pantalla.
4. Sólo tienes que elegir el Cuenta de correo electrónico desde el que tienes que enviar el correo electrónico (ver imagen superior).
La dirección de correo electrónico elegida aparecerá en el asunto «De» y esto garantiza que tu mensaje de correo electrónico proviene de la dirección de correo electrónico correcta.
- ¿Cómo puedo añadir archivos adjuntos a un mensaje de correo electrónico en el iPhone y el iPad?
- ¿Cómo reenviar un mensaje de Outlook a otro mensaje de correo electrónico?
Me llamo Javier Chirinos y soy un apasionado de la tecnología. Desde que tengo uso de razón me aficioné a los ordenadores y los videojuegos y esa afición terminó en un trabajo.
Llevo más de 15 años publicando sobre tecnología y gadgets en Internet, especialmente en mundobytes.com
También soy experto en comunicación y marketing online y tengo conocimientos en desarrollo en WordPress.