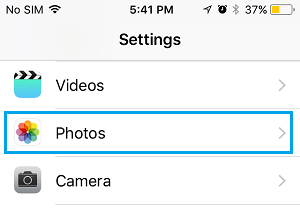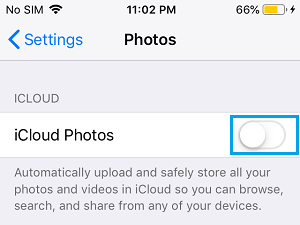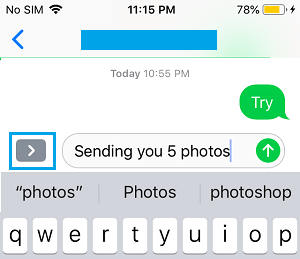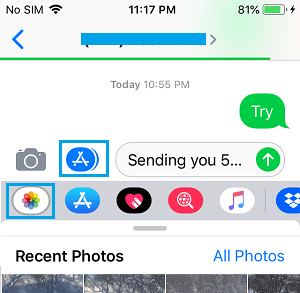Once you ship a number of photographs in iMessage, Messages App inserts an iCloud hyperlink to Photographs, as an alternative of attaching photographs to Message. You will see beneath the steps to disable iCloud Picture Hyperlink in iMessage and ship precise Photographs.
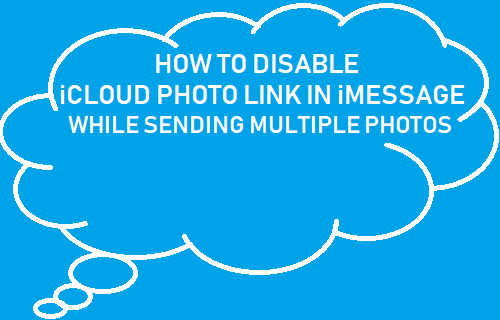
Disable iCloud Picture Hyperlink in iMessage
Once you attempt to ship greater than 4 Photographs utilizing the Messages App on iPhone, iMessage creates a Hyperlink to Photographs on iCloud, as an alternative of attaching Photographs in your Message.
The Individual receiving your Message is predicted to click on on the Hyperlink and obtain photographs from iCloud to his/her gadget.
Nevertheless, the drawback of this function is that iCloud Picture Hyperlink expires after 30 days and your contact received’t have the ability to save your Message alongside its attachments.
Therefore, we’re offering beneath two totally different strategies to disable iCloud Picture Hyperlink in iMessage and ship precise Photographs.
1. Disable iCloud Picture Hyperlink in Messages App on iPhone
iCloud Picture Hyperlink in iMessage seems by default solely when the iCloud Photographs function is enabled in your gadget.
Therefore, the best technique to disable iCloud Picture Hyperlink in iMessage is to disable iCloud Photographs in your iPhone, earlier than sending the Message.
1. Open Settings in your iPhone, scroll down and faucet on Photographs.
2. On Photographs Display, disable iCloud Photographs choice by transferring the toggle to OFF place.
2. Bypass iCloud Picture Hyperlink in iMessages
Whereas there isn’t any technique to stop iPhone from producing iCloud hyperlink in iMessage when iCloud Photographs is enabled, it’s potential to bypass iCloud Picture Hyperlink whereas sending Photographs.
This may be achieved by opening Messages App first, as an alternative of opening the Photographs App and attempting to ship Photographs utilizing the Share Perform in Messages App.
1. Open the Messages App in your iPhone.
2. Open a New Message or faucet on an present Message thread of the Individual that you just wish to ship Photographs to.
3. Write your Message and faucet on the Extra > icon.
4. Subsequent, faucet on Photographs icon positioned in backside App bar.
Notice: If you don’t see backside App bar, faucet on the App Retailer icon.
5. On the subsequent display screen, choose Photographs that you just wish to share by tapping on them.
As you choose photographs, you will notice particular person photographs being hooked up to the Message physique, as an alternative of iCloud Picture hyperlink.
6. As soon as all of the Photographs are hooked up to Message, faucet on the Ship button to ship your Message together with all the chosen Photographs.
- The way to Obtain All Photographs From iCloud to PC
- The way to Get well Deleted Photographs, Contacts and Information From iCloud
Me llamo Javier Chirinos y soy un apasionado de la tecnología. Desde que tengo uso de razón me aficioné a los ordenadores y los videojuegos y esa afición terminó en un trabajo.
Llevo más de 15 años publicando sobre tecnología y gadgets en Internet, especialmente en mundobytes.com
También soy experto en comunicación y marketing online y tengo conocimientos en desarrollo en WordPress.