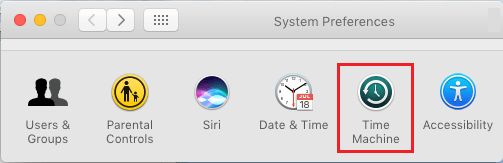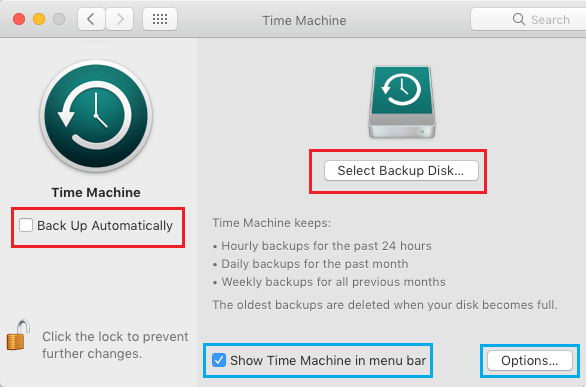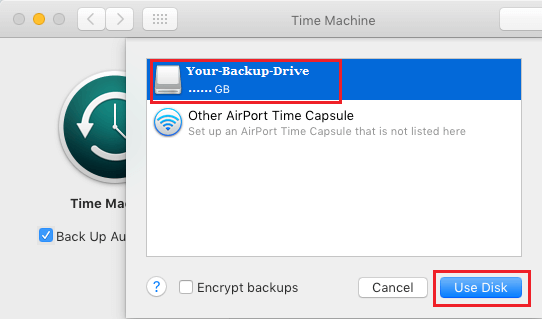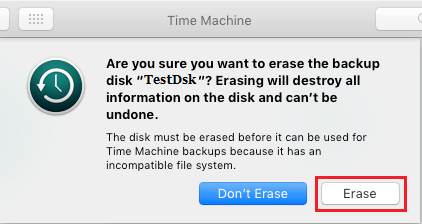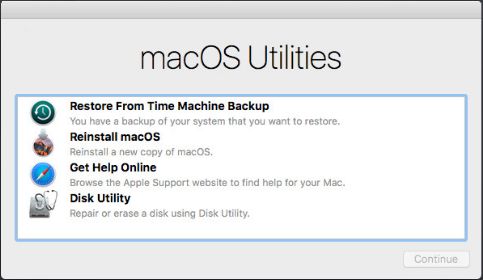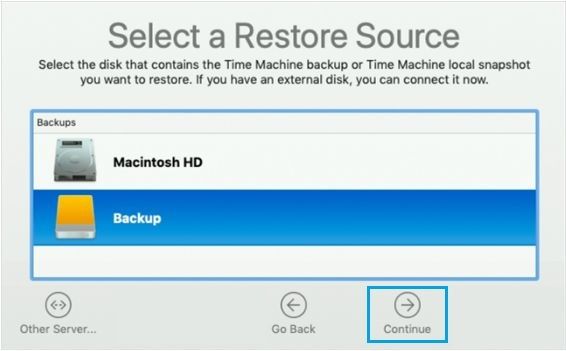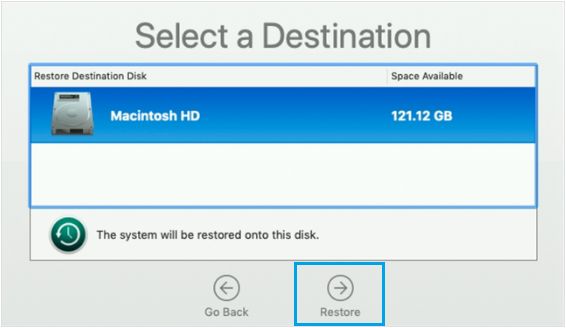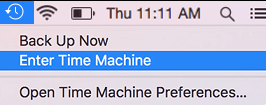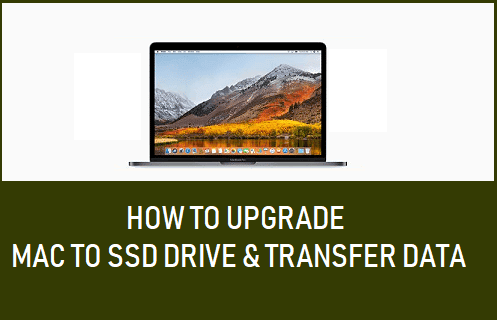
Actualizar tu Mac Mini o MacBook Skilled a una unidad SSD puede aumentar considerablemente su eficiencia. Lo verás en los pasos para actualizar tu Mac a SSD y para mover la información a una nueva unidad SSD en tu Mac.
Actualizar tu Mac con una nueva unidad SSD
La principal preocupación a la hora de actualizar tu Mac a una unidad SSD es la posibilidad de perder información y la mejor manera de transferirla de forma segura a la nueva unidad SSD de tu Mac.
Afortunadamente, el software program de macOS ofrece varias estrategias de transferencia de información y puedes elegir entre Time Machine, el Asistente de Migración o la técnica de clonación para transferir de forma segura la información a la nueva unidad SSD.
Quizá la técnica más sencilla para transferir información de tu Mac a una nueva unidad SSD sea utilizar Time Machine, hasta que tengas un Mac más antiguo que ejecute macOS Extreme Sierra o macOS Mojave.
En este caso, la laboriosa unidad externa se formateará como diario extendido y no podrá utilizarse para las copias de seguridad de Time Machine (tendrás que utilizar la técnica de clonación en los Mac más antiguos).
1. Hacer una copia de seguridad de Time Machine en un disco duro externo
El primer paso es hacer una copia de seguridad de toda la información y los paquetes de tu ordenador en un disco duro externo utilizando la copia de seguridad de Time Machine.
1. Únete a Escape de conducción al aire libre al puerto USB de tu Mac.
2. Pulsa el botón Emblema de la manzana y haz clic en Preferencias del sistema en el menú desplegable.
3. En la pantalla de Preferencias del Sistema, haz clic en La máquina del tiempo.
4. En la siguiente pantalla, examina Máquina del Tiempo precise en la barra de menú posibilidad y haz clic en Elige el disco de copia de seguridad… botón.
5. En la siguiente pantalla, elige tu Disco de copia de seguridad y haz clic en Utilizar el disco botón.
6.. Si el disco seleccionado no va a ser formateado, se te pedirá que borres el disco primero. Haz clic en Borrar para continuar.
7. Una vez formateado el disco, haz clic en Ahorra ahora para iniciar el método de copia de seguridad de Time Machine.
Si es la primera vez que haces una copia de seguridad de Time Machine, puede tardar varias horas en completarse el procedimiento de copia de seguridad.
2. Sustituir el disco duro precise del Mac por un SSD
Ahora que tienes una copia de seguridad de Time Machine en una unidad externa independiente, puedes eliminar con seguridad la unidad precise agotada de tu Mac y sustituirla por una nueva unidad SSD.
Para actualizar tu Mac Mini a SSD, necesitarás una nueva unidad SSD, destornilladores TR6 y T8, herramientas para retirar la placa lógica y una espátula.
Para actualizar el MacBook Skilled a SSD, necesitarás una nueva unidad SSD, un destornillador Pentalobe P5, un destornillador Torx T5 y un Spudger.
Los pasos para sustituir el disco duro del Mac Mini de 2014 por un SSD se pueden encontrar en este sitio información de seixit y también deberías mirar este video en YouTube.
Para sustituir el disco duro del MacBook Skilled 2015 por un SSD, puedes argumentar lo siguiente información de seixit y también tienes que ver películas de YouTube que coincidan con el maniquí de tu MacBook.
3. Formatear una nueva unidad SSD con la Utilidad de Discos
Si has sustituido la unidad agotada de tu Mac por una nueva unidad SSD, es esencial formatear la unidad en formato APFS.
1. Activa el Mac y mantén pulsado al instante Comando + R en el teclado de tu ordenador.
2. Lanza cada uno de los llaves una vez que veas que tu Mac comienza con el emblema blanco de la manzana. Esto puede hacer que tu Mac vaya a la pantalla de inicio de las Utilidades de macOS.
3. En la pantalla de Utilidades de macOS, elige Utilidad de Discos posibilidad y clic Procede a.
4. En la siguiente pantalla, pide un Título en tu SSD y haz clic en Aplicar para iniciar el curso de formateo.
5. Cuando el SSD esté formateado, apaga la máquina pantalla de visualización y esto puede llevarte de vuelta a la pantalla de inicio de las utilidades de macOS.
4. Transferir información de un disco duro obsoleto a un nuevo SSD en Mac
El último paso es transferir la información de la unidad SSD obsoleta a la nueva unidad SSD de tu Mac. Puedes saltarte los pasos 2 y 3 si ya estás en la pantalla de utilidades de macOS.
1. Únete a Escape de conducción al aire libre que contiene la copia de seguridad de Time Machine en el puerto USB de tu Mac.
2. Activa el Mac y mantén pulsado al instante Comando + R en el teclado de tu ordenador.
3. Lanza cada uno de los llaves una vez que veas que tu Mac comienza con el emblema blanco de la manzana. Esto puede hacer que tu Mac vaya a la pantalla de inicio de las utilidades de macOS.
4. En la pantalla de utilidades de macOS, elige Restaurar desde una copia de seguridad de Time Machine posibilidad y haz clic en Procede a.
5. En la pantalla de visualización de las declaraciones, haz clic en Continuar para justificarse.
6. En la siguiente pantalla, elige tu Máquina del Tiempo Disco de copia de seguridad porque la oferta de restauración y pulsa Procede a.
7. Elige el Nueva unidad SSD en tu Mac como regalo navideño y haz clic en Restaurar.
8. Espera pacientemente a que se cuestione el curso de la restauración.
Una vez completada la máquina del tiempo, reinicia el Mac y comprueba si toda tu información está intacta.
5. El escritorio y las aplicaciones desaparecen después de restaurar la máquina del tiempo
En nuestras pruebas, la información del escritorio y de las aplicaciones faltaba en el Mac después de restaurar la máquina del tiempo.
Si esto ocurre, siempre puedes Entra en la máquina del tiempo > copia información de la oficina de la máquina del tiempo y pégala en tu nuevo escritorio.
Del mismo modo, puedes copiar Información del programa de la máquina del tiempo y pégalo en la carpeta Paquetes de tu Mac.
- Métodos para restaurar las funciones eliminadas en Mac
- Formas de bloquear o borrar tu Mac perdido o robado
Me llamo Javier Chirinos y soy un apasionado de la tecnología. Desde que tengo uso de razón me aficioné a los ordenadores y los videojuegos y esa afición terminó en un trabajo.
Llevo más de 15 años publicando sobre tecnología y gadgets en Internet, especialmente en mundobytes.com
También soy experto en comunicación y marketing online y tengo conocimientos en desarrollo en WordPress.