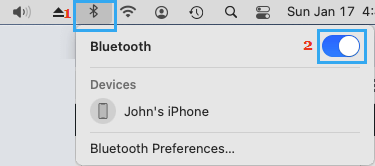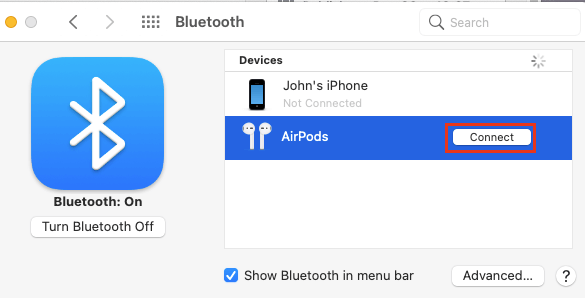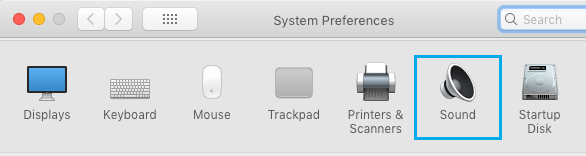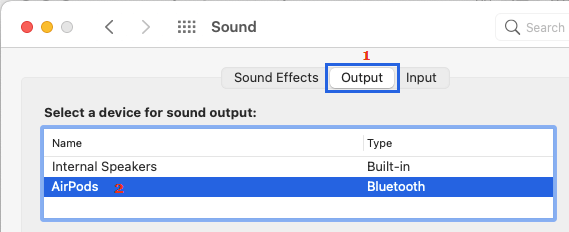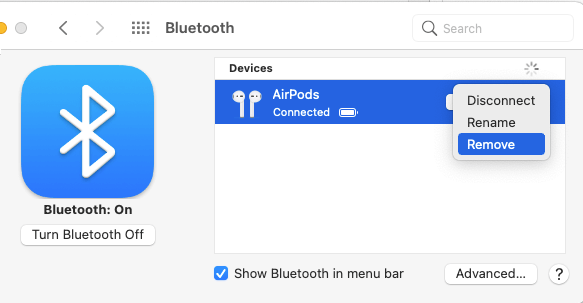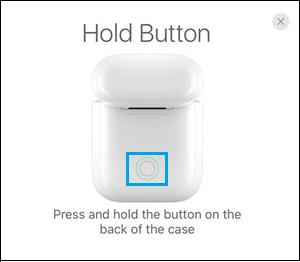Whereas AirPods are designed to readily hook up with Apple Units and work flawlessly, it isn’t unusual to seek out instances of AirPods not connecting to MacBook, Mac Mini or iMac. You could find beneath the troubleshooting steps to repair this drawback.
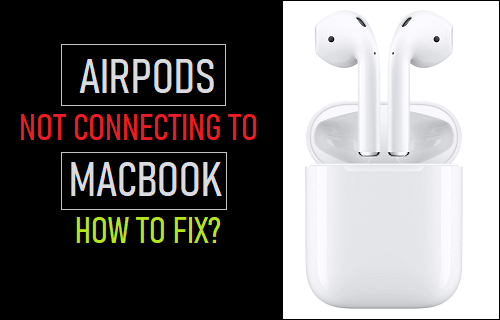
AirPods Not Connecting to MacBook
Based on Apple, AirPods ought to robotically hook up with all Apple Units utilizing the identical Apple ID. Nonetheless, this course of can typically run into issues, as a consequence of your Apple ID not being acknowledged as a consequence of minor iCloud glitches.
Different causes for AirPods not connecting or syncing with a MacBook may very well be as a consequence of AirPods being low on energy, Bluetooth being switched OFF, Incorrect Audio Settings, macOS model being incompatible with AirPods and different causes.
1. Make Certain AirPods Are Sufficiently Charged
As talked about above, the issue of AirPods not connecting to Mac may be merely as a consequence of AirPods being out of energy. If that is so, be certain that AirPods are sufficiently charged, earlier than connecting them to MacBook.
2. Restart MacBook
Typically, the issue is because of caught applications and processes interfering with correct functioning of Audio gadgets in your MacBook. This may be simply fastened by Restarting the MacBook.
Click on on Apple Emblem in top-menu bar and choose the Restart possibility. After the pc Restarts, attempt to join AirPods once more.
3. Make Certain Bluetooth is Turned ON
Click on on Bluetooth Icon situated within the top-menu bar (top-right nook) and change on Bluetooth (whether it is OFF).
If you don’t see Bluetooth Icon in top-menu bar, click on on Apple Emblem in prime menu-bar > System Preferences > Bluetooth and click on on Flip Bluetooth On possibility.
Observe: Just remember to additionally verify Present Bluetooth in menu bar possibility.
4. Set up Updates on Mac
Sure options on MacBook can get caught or briefly cease working, at any time when there may be an Replace ready to be put in on the pc.
Therefore, click on on Apple Emblem in top-menu bar > System Preferences > Software program Replace and set up Updates (if out there).
5. Change Bluetooth OFF/ON
Click on on Bluetooth Icon in top-menu bar and transfer the toggle subsequent to Bluetooth to OFF place.
After 30 seconds, allow Bluetooth once more by shifting the toggle to ON place.
6. Manually Join AirPods to Mac
Click on on Apple Emblem in prime menu-bar > System Preferences > Bluetooth > click on on the Join button, situated subsequent to your AirPods.
Watch for AirPods to complete connecting and as soon as they’re linked, it is best to be capable to begin utilizing them.
7. Choose AirPods as Output System
One other frequent purpose for AirPods not connecting or not engaged on Mac is because of AirPods not being chosen because the output system in your MacBook.
Click on on Apple brand within the prime menu bar > choose System Preferences within the drop-down menu. On the subsequent display, click on on the Sound possibility.
On the Sound display, change to Output Tab and choose your AirPods.
8. Take away AirPods & Reconnect
Click on on Apple Emblem in top-menu bar > System Preferences > Bluetooth > On the subsequent display, right-click on AirPods and choose the Take away possibility.
On the affirmation pop-up, click on on the Take away possibility to verify. After 60 seconds, place AirPods within the Charging case and press the Pairing button situated in the back of AirPods case.
As soon as AirPods are found by Mac, click on on the Join button.
Watch for AirPods to complete connecting and as soon as they’re linked, it is best to be capable to begin utilizing them once more.
9. Reset AirPods
Place AirPods of their Charging case and shut the lid. Watch for 60 seconds, and open the Lid of the Charging case.
After this, click on on Apple Emblem > System Preferences > Bluetooth > right-click on AirPods and choose the Take away possibility.
On the affirmation pop-up, click on on the Take away possibility to verify.
With the Charging Case Lid open, press and maintain the Setup button, situated in the back of the case, till the standing mild flashes amber, then white.
After this, click on on Apple icon > System Preferences > Bluetooth and click on on the Join button to reconnect AirPods.
Watch for AirPods to complete connecting and as soon as they’re linked, it is best to be capable to use them.
- Tips on how to Set iPhone to Ring For Chosen Contacts Solely
- Tricks to Velocity Up Sluggish MacBook, Mac Mini and iMac
Me llamo Javier Chirinos y soy un apasionado de la tecnología. Desde que tengo uso de razón me aficioné a los ordenadores y los videojuegos y esa afición terminó en un trabajo.
Llevo más de 15 años publicando sobre tecnología y gadgets en Internet, especialmente en mundobytes.com
También soy experto en comunicación y marketing online y tengo conocimientos en desarrollo en WordPress.