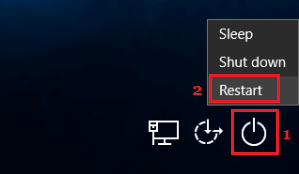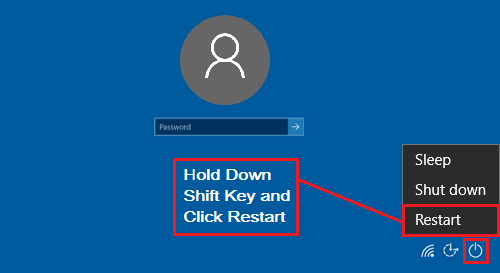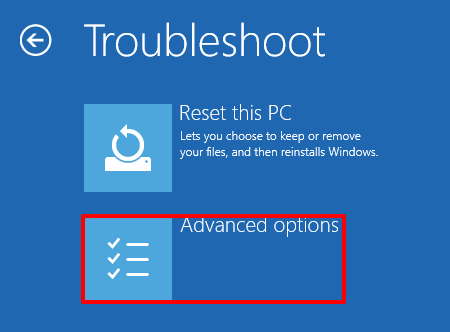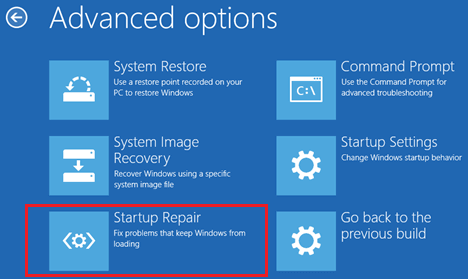In case your laptop is caught on CTRL+ALT+DEL display and you’re unable to make use of it, you can see beneath the steps to repair laptop caught on CTRL ALT Delete display.
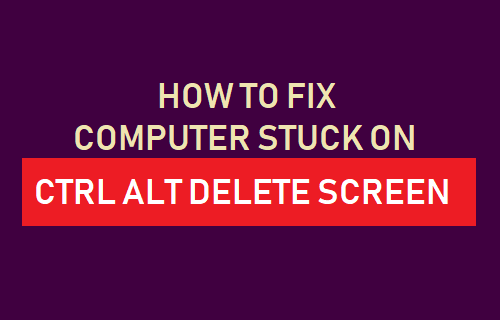
Laptop Caught on CTRL ALT DEL Display
The issue of Laptop Caught on CTRL+ALT+DEL display might be on account of numerous causes, starting from the Keyboard not functioning correctly to exterior connected units inflicting issues in your laptop.
So allow us to transfer forward and check out What to do, if Laptop will get caught on CTRL ALT DEL display and you’re unable to make use of the pc.
1. Make Positive the Keyboard is Working
Guarantee that the Keyboard is linked correctly to the pc. If you’re utilizing a Wi-fi keyboard, guarantee that the batteries should not useless.
Press the Caps Lock or the Num Lock keys and see if the lights on these keys are working. If they aren’t working, it’s probably that the keyboard is broken.
2. Restart Your Laptop
A easy Restart can filter out minor software program glitches and caught information chargeable for issues in your laptop.
1. Click on on the Energy Icon situated on the backside proper nook of your login display after which click on on Restart.
2. Wait on your laptop to correctly shut down and Restart once more.
3. Unplug Exterior Units
Take away all of the exterior units linked to your laptop and Restart the pc, both by urgent the Energy button or clicking on the Energy Icon situated on the backside proper nook of your Login Display.
Your laptop ought to robotically come out of the CTRL+ALT+DEL display, if the issue was being brought on by an exterior gadget.
4. Onerous Reset Laptop
Comply with the steps beneath to Onerous Reset Laptop.
1. Energy OFF the pc by urgent the Energy button.
2. Take away all of the exterior units plugged to your laptop (Go away Keyboard and Mouse Related) and Unplug the pc from its energy supply.
3. Open the Battery Compartment and take away the battery as effectively.
4. After eradicating the battery, press and maintain the Energy button in your laptop for 15 seconds to empty residual cost (if any).
5. Insert the Battery again into its compartment and Press the Energy button to activate the pc.
6. On the startup menu, choose Begin Home windows Usually possibility and press the Enter Key on the keyboard of your laptop.
Notice: In case your laptop has a non-removable battery, press and maintain the Energy Button for 15 seconds and begin your laptop.
5. Use Startup Restore
If not one of the above strategies may repair the issue, you possibly can attempt to discover and repair issues in your laptop utilizing Startup Restore function as out there in Home windows 10.
1. Press and Maintain the Shift Key on the Keyboard of your laptop > click on on the Energy Icon > after which click on on the Restart possibility.
2. On the following two screens, click on on Troubleshoot > Superior Choices.
3. On the Superior Choices display, click on on Startup Restore possibility (See picture beneath)
4. On the following display, choose your Account > Kind your Admin Password and click on on the Proceed button.
5. Wait on your laptop to scan, detect and repair issues in your laptop.
Notice: Should you see “Begin Restore couldn’t restore your PC” message, it implies that there isn’t any downside in your laptop and there may be nothing that must be fastened.
- Repair: Change Display Saver Choice Grayed Out in Home windows 10
- Find out how to Enlarge Cursor and Change Mouse Pointer in Home windows 10
Me llamo Javier Chirinos y soy un apasionado de la tecnología. Desde que tengo uso de razón me aficioné a los ordenadores y los videojuegos y esa afición terminó en un trabajo.
Llevo más de 15 años publicando sobre tecnología y gadgets en Internet, especialmente en mundobytes.com
También soy experto en comunicación y marketing online y tengo conocimientos en desarrollo en WordPress.