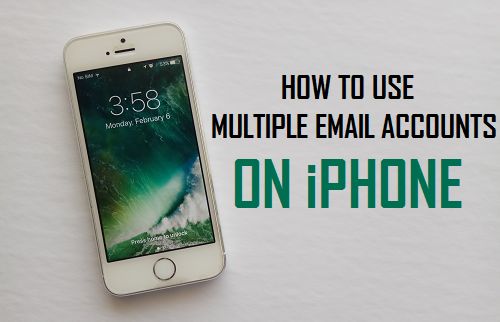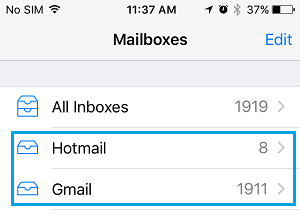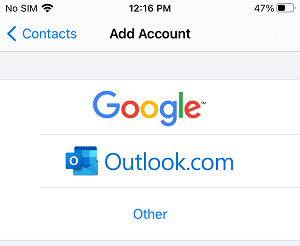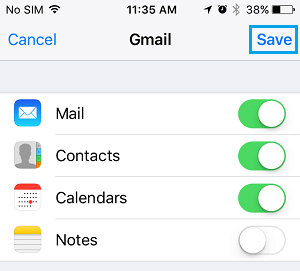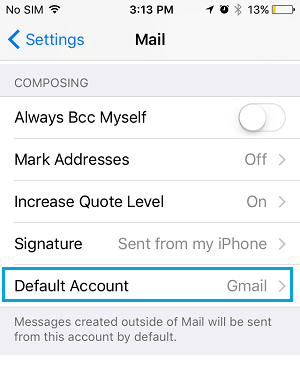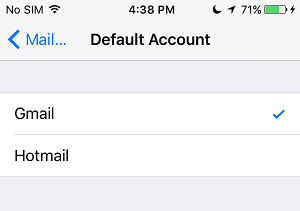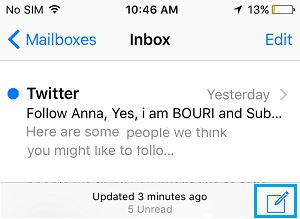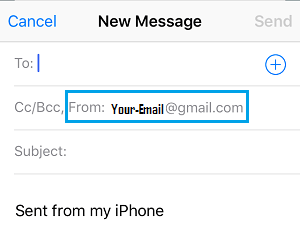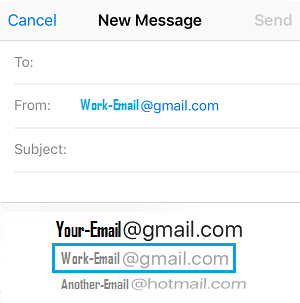You’ll be able to Add A number of E mail Accounts to iPhone and entry all of your E mail Accounts from throughout the iPhone Mail App, with none must login to separate E mail Accounts.
Add A number of E mail Accounts to iPhone
All that’s required to Entry all of your E mail Messages from Gmail, Outlook, iCloud and different suppliers is to easily add your E mail Accounts to the Mail App on iPhone.
As soon as the E mail Accounts are added to iPhone, all Messages acquired in these E mail Accounts will change into obtainable throughout the Mail App.
The Mail App routinely separates E mail Messages acquired from completely different E mail Accounts and teams them in separate Folders, named after the Service supplier (Gmail, Outlook and others).
With this understanding, allow us to go forward and check out the Use A number of E mail Accounts on iPhone, Set your Default E mail Deal with and change between completely different E mail Accounts.
1. Add E mail Accounts to iPhone
The Mail App helps iCloud, Gmail, Outlook and nearly all different recognized E mail service suppliers, which makes it straightforward to Add them to iPhone.
1. Go to Settings > Mail > Accounts > Add Account > choose your E mail Service supplier.
2. On the subsequent two screens, enter your E mail Deal with and Password to Signal-in.
3. On the subsequent display screen, transfer the toggle subsequent to Mail to ON place and faucet on Save.
Be aware: If you wish to, you may as well Allow Contacts, Calendars & Notes.
4. Repeat the above steps to for different E mail Accounts (if any).
Be aware: You’ll have to undergo extra steps, if 2-factor authentication has been enabled to your E mail Accounts.
2. Set Default E mail Deal with on iPhone
You probably have 2 or extra E mail Accounts, you may designate a Default E mail Account for sending Emails from iPhone.
1. Go to Settings > Mail > scroll down and faucet on Default Account.
Be aware: The “Default Account” possibility seems solely when there are two or extra E mail Accounts on iPhone.
2. On the subsequent display screen, choose the E mail Account that you just need to set as your Default Account for sending Messages from iPhone.
After this, the Default E mail Deal with will all the time seem because the From Deal with, whereas sending Emails out of your system.
3. Change Between Completely different E mail Accounts on iPhone
The Mail App makes it very easy to Change between your private, work and different E mail Accounts.
1. Open the Mail App in your iPhone and faucet on the Compose button, positioned at bottom-right nook of your display screen.
2. On New Message display screen, faucet on From: E mail Deal with Subject.
3. Faucet on the From Subject yet one more time and also you see all of your E mail Accounts on the backside of the display screen.
4. Merely, choose the E mail Account from which you need to ship the E mail from (See above picture).
The chosen E mail Deal with will present up within the “From” Subject and this ensures that your E mail Message goes from the precise E mail Deal with.
- The way to Add Attachments to E mail on iPhone And iPad
- The way to Ahead Outlook Mail to One other E mail Deal with
Me llamo Javier Chirinos y soy un apasionado de la tecnología. Desde que tengo uso de razón me aficioné a los ordenadores y los videojuegos y esa afición terminó en un trabajo.
Llevo más de 15 años publicando sobre tecnología y gadgets en Internet, especialmente en mundobytes.com
También soy experto en comunicación y marketing online y tengo conocimientos en desarrollo en WordPress.