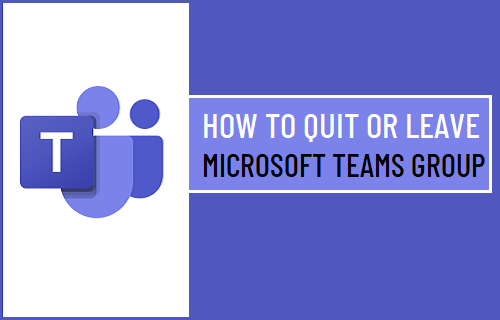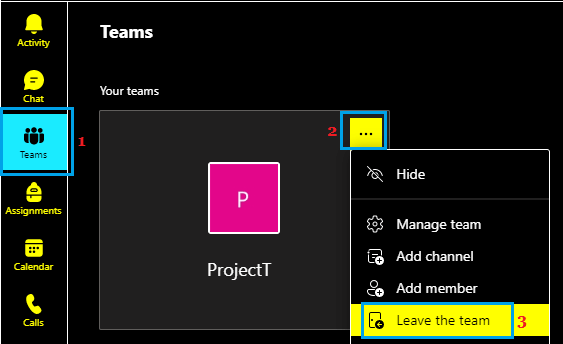If you’re now not associated to a Microsoft Groups Group, it’s possible you’ll wish to depart this explicit Staff. You will see that beneath the steps to Depart a Staff in Microsoft Groups.
Steps to Depart Staff in Microsoft Groups
Open Microsoft Groups > click on on Groups Icon > find the Staff that you simply wish to depart > click on on the 3-dots menu icon and choose Depart the Staff choice within the drop-down menu.
On the affirmation pop-up, click on on Depart Groups button to verify.
What Occurs When You Depart a Staff?
If you depart a Staff, you’ll not get new notifications from the crew that you simply left. All of your outdated messages will stay on the group for all contributors to see.
If the Staff was created with an Group, you’ll nonetheless stay a part of the Group and you’re solely eradicating your self from a specific Staff or Undertaking.
How you can Depart an Group in Microsoft Groups?
An Group stays on the prime of hierarchy in Microsoft Groups and is often managed by an Admin having root degree entry to every little thing that occurs within the system.
Nevertheless, it’s best to nonetheless be capable of Depart an Group, although you’re solely a participant with restricted entry.
To depart an Group, go to My apps web page > you may be directed to Login to your College or Work Account (if you’re not logged in).
On the Accounts display, click on in your Profile Image > click on on Gear Formed Settings Icon > click on on Depart Group hyperlink, positioned subsequent to the Group that you simply wish to depart.
Be aware: You should a College, Work or Group E mail Deal with to make use of this technique.
- Repair: Microsoft Groups Excessive Reminiscence and CPU Utilization
- Cease Microsoft Groups Beginning Robotically in Home windows 10
Me llamo Javier Chirinos y soy un apasionado de la tecnología. Desde que tengo uso de razón me aficioné a los ordenadores y los videojuegos y esa afición terminó en un trabajo.
Llevo más de 15 años publicando sobre tecnología y gadgets en Internet, especialmente en mundobytes.com
También soy experto en comunicación y marketing online y tengo conocimientos en desarrollo en WordPress.