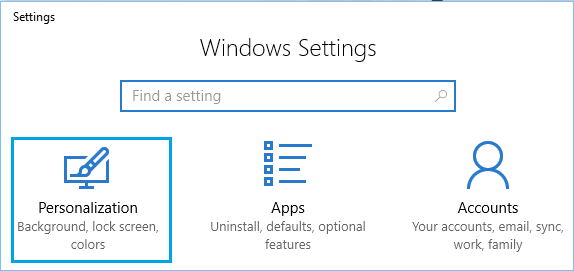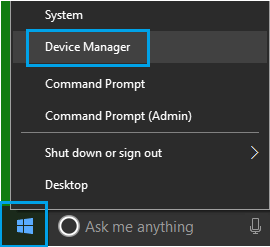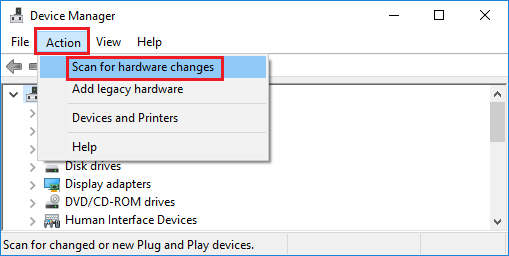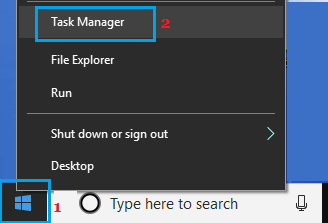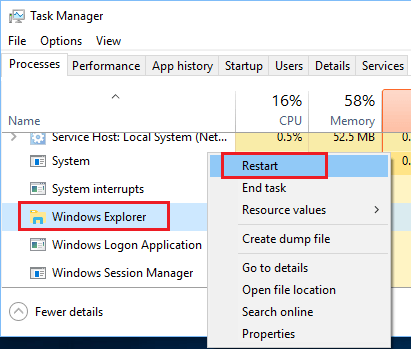If the Battery Icon is lacking from taskbar, you received’t be capable to see how a lot battery is left in your Laptop computer. Fortunately, this drawback is straightforward to repair and one can find under the steps to Restore Lacking Battery Icon in Home windows 10.
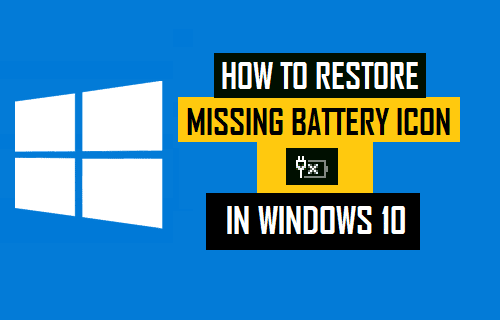
Battery Icon Lacking in Home windows 10
In its default settings, Home windows 10 prominently shows the battery icon on the taskbar, making it simple for customers to verify the present battery standing on their computer systems.
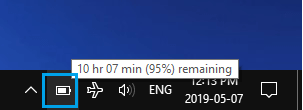
Nevertheless, generally the battery icon can out of the blue disappear from the taskbar, making it tough to verify the remaining quantity of battery on the pc.
The commonest purpose for Battery Icon Lacking from the taskbar in Home windows 10 is because of Battery Icon show on the Taskbar being disabled.
You’ll find under the strategies to repair the Drawback of Battery Icon Lacking in Home windows 10.
1. Examine The System Tray
The Battery icon may be obtainable in your laptop, however hiding within the System Tray.
1. Click on on the Arrow icon on the Taskbar and drag the Battery Icon to the taskbar.
2. You’ll now discover the battery icon again on the Taskbar.
2. Restore Lacking Battery Icon Utilizing Settings
Observe the steps under to Restore Lacking Battery Icon utilizing the Settings App.
1. Open Settings in your laptop and click on on Personalization.
2. On the Personalization display, click on on Taskbar within the left-pane. Within the right-pane, scroll down and click on on Flip system icons on or off hyperlink.
3. On the following display, make certain the choice for Energy is ready to ON place.
After this, the Battery Icon must be obtainable on the Taskbar or within the System Tray.
If the Battery Icon is offered within the System Strive, you possibly can merely drag it again to the Taskbar.
3. Scan For {Hardware} Adjustments
Generally, the case of Lacking Battery Icon in Home windows 10 is because of Working System detecting a change in {Hardware} or {Hardware} Settings in your laptop.
1. Proper-click on the Begin button and click on on Machine Supervisor.
2. On Machine Supervisor display, click on on the Motion tab in top-menu bar and choose Scan for {Hardware} modifications choice.
3. Now, verify the Notification Space within the Taskbar and see if the Battery Icon is now seen.
4. Disable Microsoft Drivers and Allow Them Again Once more
Observe the steps under to first disable Microsoft Drivers in your Home windows 10 laptop computer and Allow them again once more.
1. Proper-click on the Begin button and click on on Machine Supervisor.
2. On Machine Supervisor display, develop the Batteries part.
3. Within the expanded Batteries menu, disable each Microsoft AC Adapter and Microsoft ACPI-Compliant Management Methodology Battery Units.
4. Subsequent, Allow Microsoft AC Adapter and Microsoft ACPI-Compliant Management Methodology Battery Units in your laptop.
5. Restart your laptop and see if the battery icon is now seen within the Notification Space of the Taskbar.
5. Restart Home windows Explorer
Some customers have reported fixing the issue of Lacking Battery Icon in Home windows 10 by closing Home windows Explorer service and restarting it again once more.
1. Proper-click on the Begin button and click on on Job Supervisor.
2. On Job Manger display, ensure you are on the Processes Tab > right-click on Home windows Explorer and click on on the Restart choice.
Hopefully, one in all these strategies ought to allow you to Restore the Lacking Battery Icon in your Laptop computer.
- 10 Tricks to Improve Battery Lifetime of Your Devices
- Repair For Bluetooth Icon Lacking in Home windows 10
Me llamo Javier Chirinos y soy un apasionado de la tecnología. Desde que tengo uso de razón me aficioné a los ordenadores y los videojuegos y esa afición terminó en un trabajo.
Llevo más de 15 años publicando sobre tecnología y gadgets en Internet, especialmente en mundobytes.com
También soy experto en comunicación y marketing online y tengo conocimientos en desarrollo en WordPress.