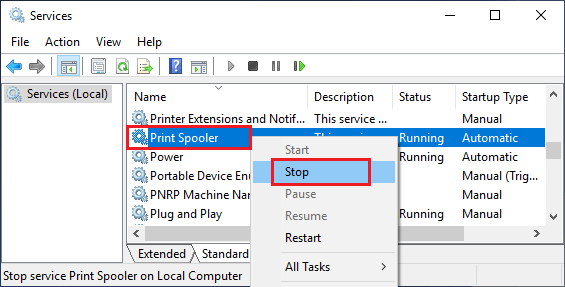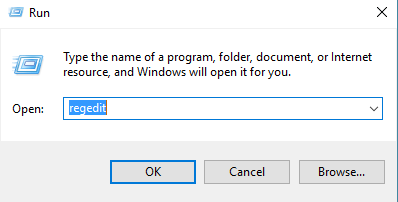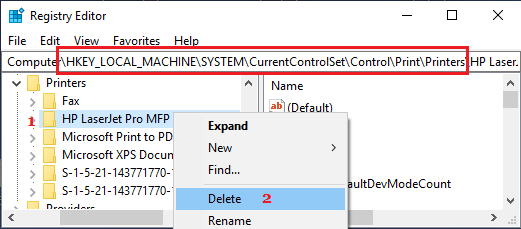If you delete a printer in your pc, chances are you’ll discover that the printer is deleted however not the port. You’ll discover beneath the steps to delete TCP/IP Printer port in Home windows 10.
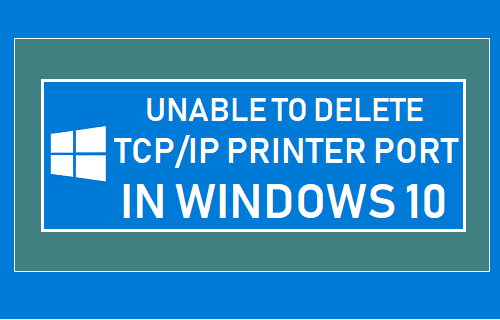
Unable to Delete TCP/IP Printer Port
To cut back litter, many customers attempt to take away unused printers and printer ports on their computer systems, solely to search out that they’re unable to delete TCP/IP Printer port.
In most such circumstances, customers obtain an Error Message on their computer systems studying “The requested useful resource is in use”, though no such printer is hooked up to the pc.
That is occurring as a result of a reference to the printer nonetheless exists within the registry and your pc thinks that the pc remains to be in use.
Usually, this error might be mounted by stopping and Restarting Print Spooler in your pc.
1. Restart Print Spooler
In a majority of circumstances, Stopping and Restarting the Print Spooler service ought to repair the Error Message and can help you delete TCP/IP Printer port in your pc.
1. Proper-click on the Begin button and click on on Run.
2. Within the Run Command window, sort providers.msc and click on on OK.
3. On the providers display screen, right-click on Print Spooler service and click on on Cease. After this, right-click on Print Spooler once more and click on on Restart.
After restarting Print Spooler service, it is best to be capable to take away the printer port in your pc.
2. Take away Printer Port from Registry
If restarting the Print Spooler Service didn’t repair the issue, you’ll have to delete the printer in registry.
1. Proper-click on the Begin button and click on on Run.
2. Within the Run Command window, sort regedit and click on on OK.
3. On the registry display screen, navigate to HKEY_LOCAL_MACHINESYSTEMCurrentControlSetControlPrintPrintersPrinterName
4. Proper-click on the Printer Title and click on on Delete possibility within the menu that seems.
After deleting the Printer from registry, Restart your pc or Restart Print Spooler service.
- The way to Add Wi-fi or Community Printer in Home windows 10
- The way to Setup and Use HomeGroup in Home windows 10
Me llamo Javier Chirinos y soy un apasionado de la tecnología. Desde que tengo uso de razón me aficioné a los ordenadores y los videojuegos y esa afición terminó en un trabajo.
Llevo más de 15 años publicando sobre tecnología y gadgets en Internet, especialmente en mundobytes.com
También soy experto en comunicación y marketing online y tengo conocimientos en desarrollo en WordPress.