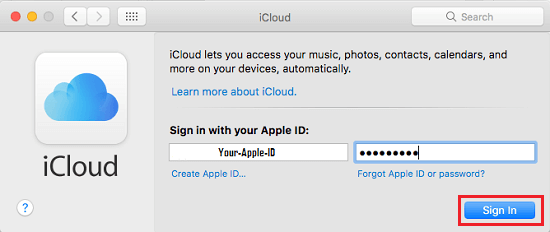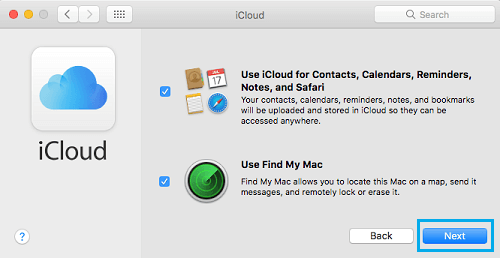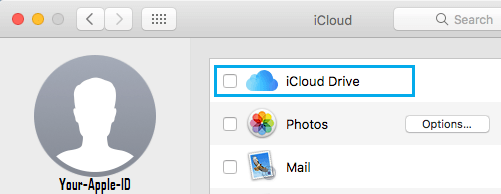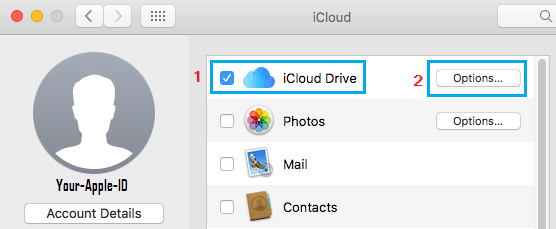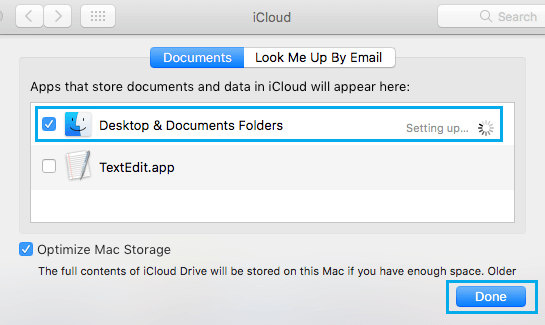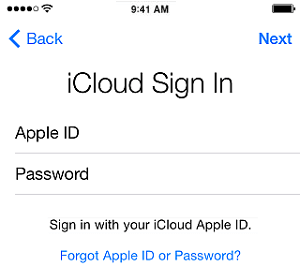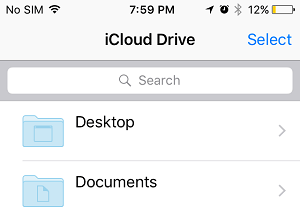The newest iOS 10 replace on iPhone and the MacOS Sierra replace on Mac have made it straightforward to entry and work on information throughout a number of units. On this article, we’re exhibiting you the steps to entry Recordsdata positioned in your Mac utilizing your iPhone or iPad.
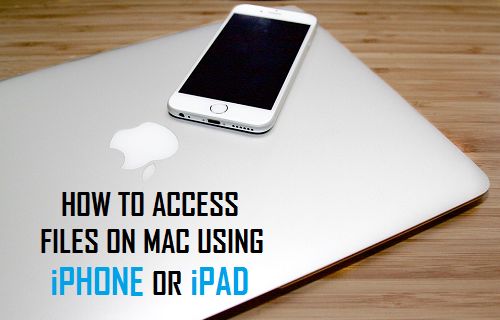
Entry Recordsdata on Mac Utilizing iPhone
The newest macOS Sierra replace lets you retailer all of the Recordsdata on the Desktop and on the Paperwork Folder of your Mac on iCloud Drive. This virtually signifies that any File or Photograph positioned on the Desktop and the Paperwork Folder of your Mac may be simply be accessed utilizing both your iPhone or iPad.
In an effort to entry Recordsdata positioned in your Mac utilizing an iPhone, you’ll first have to be sure that iCloud Drive has the permission to entry Recordsdata positioned on the Desktop and within the Paperwork Folder of your Mac. When you grant this permission, accessing Recordsdata positioned in your Mac utilizing an iOS system will grow to be straightforward.
With none additional delay, allow us to first undergo the method of permitting iCloud Drive to entry all of the information positioned on the Desktop and the Paperwork Folder in your Mac.
Enable iCloud Drive to Entry Recordsdata in your Mac
It’s fairly attainable that you could have already offered iCloud Drive with entry to Recordsdata positioned on the Desktop and Paperwork Folder of your Mac. In case you haven’t, observe the steps under to offer iCloud Drive with entry to Recordsdata positioned in your Mac.
1. Click on on the Apple icon positioned within the prime menu-bar of your Mac after which click on on the System Preferences… possibility within the drop-down menu.

3. Subsequent, you might be prompted to sign-in to iCloud utilizing your Apple ID and Password, in case you aren’t already signed in.
4. As soon as you might be signed-in, you might even see a display screen offering you with the choice to Setup “Discover My Mac” and use “iCloud For Contacts, Notes, Calendars”. Click on on Subsequent to maneuver to the following display screen.
5. On the following display screen, click on on the little field subsequent to iCloud Drive to setup iCloud Drive in your Mac (See picture under)
6. Subsequent, click on on the Choices button positioned subsequent to iCloud Drive.
7. On the following display screen, just remember to are on the Paperwork tab after which verify the choice for Desktop & Paperwork Folder (See picture under)
8. Watch for the present information positioned on the Desktop and Paperwork Folder in your Mac to be copied to iCloud Drive and click on on Executed (See picture above)
When you present iCloud Drive with entry to “Desktop and Paperwork Folder” in your Mac, all the present information on the Desktop and on the Paperwork Folder of your Mac will likely be obtainable on iCloud Drive.
Equally, any new File, Doc or picture that you just place within the Paperwork Folder or on the Desktop of your Mac will instantly grow to be obtainable on iCloud Drive, making it straightforward to entry these information utilizing your iPhone or iPad.
Be aware: It’s possible you’ll be requested to improve your iCloud Storage Plan in case the Recordsdata in your Mac require greater than 5 GB storage as obtainable in Free iCloud Storage Plan.
Entry Recordsdata On Mac Utilizing iPhone
Comply with the steps under to entry Recordsdata, Images and Paperwork positioned on the Desktop and within the Paperwork Folders in your Mac utilizing an iPhone or iPad.
1. Open the iCloud Drive app in your iPhone
2. You may be prompted to sign-in to iCloud utilizing your Apple ID and Password, in case you aren’t already signed-in.
Be aware: You’ll need to sign-in with the identical Apple ID and Password that you just had used for signing into iCloud Drive on Mac.
3. As soon as in iCloud Drive, you will notice two new folders: Desktop and Paperwork (See picture under)
4. You possibly can entry any File, Doc or Photograph positioned on the Desktop of your Mac by clicking on the Desktop Folder.
5. Equally, you’ll be able to entry any File, Doc or Photograph saved within the Paperwork Folder in your Mac by tapping on the Paperwork Folder.
- How one can Login to Mac With out Getting into Password
Me llamo Javier Chirinos y soy un apasionado de la tecnología. Desde que tengo uso de razón me aficioné a los ordenadores y los videojuegos y esa afición terminó en un trabajo.
Llevo más de 15 años publicando sobre tecnología y gadgets en Internet, especialmente en mundobytes.com
También soy experto en comunicación y marketing online y tengo conocimientos en desarrollo en WordPress.